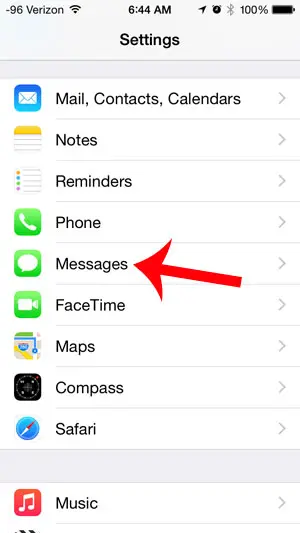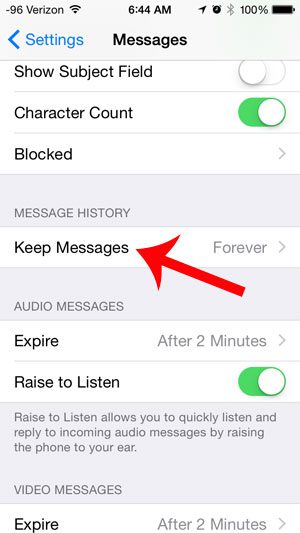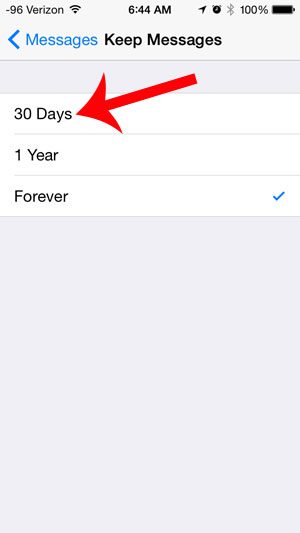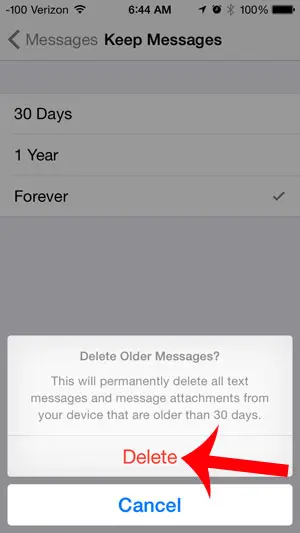The steps in this article will show you how to adjust the message expiration length to 30 days. This means that your iPhone 5 running iOS 8 will automatically delete any messages from your device that are older than 30 days, allowing you to minimize the amount of space that the Messages app is using on your iPhone.
How to Delete Messages from Your iPhone 5 After 30 Days
The steps in this article were performed on an iPhone 5 using the iOS 8 operating system. This feature is not available on earlier versions of iOS. You can find out how much space you will need to install iOS 8 here if you have not yet installed the update. Following the steps below will result in all messages that are older than 30 days being deleted from your iPhone. Be sure to save any important information or pictures from your conversations before completing the steps in this article, as those items will be gone after you change this setting. Step 1: Touch the Settings icon on your Home screen.
Step 2: Scroll down and select the Messages option.
Step 3: Scroll down and select the Keep Messages option under Message History.
Step 4: Touch the 30 Days option.
Step 5: Touch the Delete button to confirm that you want to make this change, which will also delete any text messages or attachments from your device that are older than 30 days.
Have you been using the video messaging feature of iOS 8, but want to be able to keep the messages for a longer period of time? Learn how to modify video message expiration time here. After receiving his Bachelor’s and Master’s degrees in Computer Science he spent several years working in IT management for small businesses. However, he now works full time writing content online and creating websites. His main writing topics include iPhones, Microsoft Office, Google Apps, Android, and Photoshop, but he has also written about many other tech topics as well. Read his full bio here.