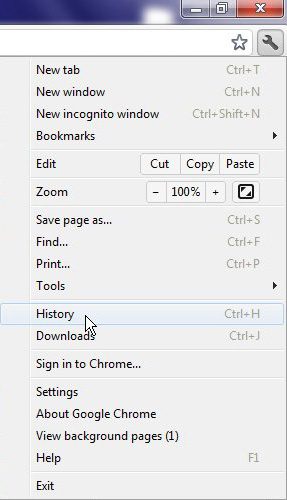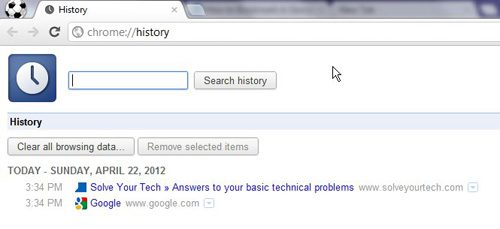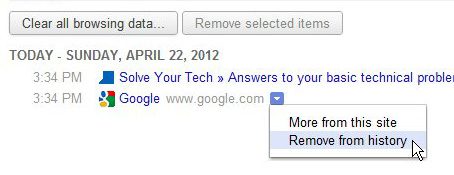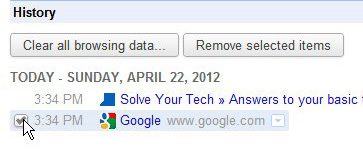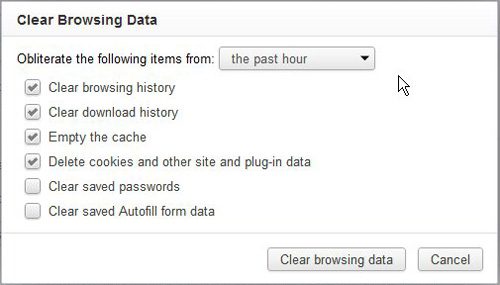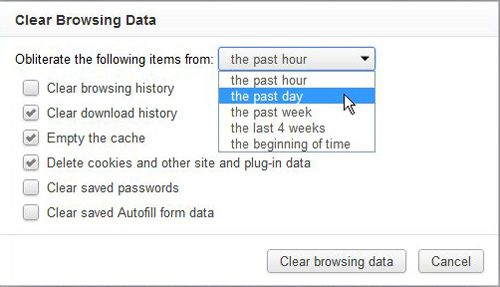However, for a variety of reasons, you may find yourself in a situation where you want to clear your Chrome history. Your Google Chrome history is kept on your computer to allow you to easily access Web pages that you have already visited, in case you have not bookmarked them for future visits. (If you are not already familiar with Chrome bookmarking, you can read this article about bookmarks in Google Chrome.) You can click any of your history links to return to those pages that you have already visited. This can be problematic, though, when you are using a shared computer and you don’t want other people to know about your browsing activity. If your bookmarks are important to you, then check out our guide on the Chrome bookmarks location so that you can find and create a copy of your bookmark file.
How to Find Your Google Chrome History
Like most of the other important functions that you need in Google Chrome, the Chrome History menu is accessed by clicking the wrench icon at the top-right corner of the window. You can then click the History option to display a complete list of the sites that you have visited. Conversely, you could also access your Google Chrome history window by launching a new tab in Chrome, then typing chrome://history into the address bar. Once the history window is displayed you can see a complete list of the sites that you have visited. To return to any of the listed sites, simply click the link for the page that you want to visit.
Deleting Your Google Chrome History
One of the most useful features of Google Chrome is how much control you have in managing your browser history. This includes the ability to selectively delete single pages from your history, delete all of the browsing history for a particular time frame, or delete the entire contents of the history at once. To delete a single page from your Chrome history, click the arrow at the far-right of the link, then click the Remove from history option. If you want to remove more than one link, but not all of the links for an entire day, you can also check the box to the left of each link you want to remove, then click the Remove selected items button at the top of the window. If you want to delete all of your Chrome history from a particular period of time, such as a day, week, or month, then you can click the Clear browsing data button at the top of the window, which will open a new tab with the window shown below. Click the drop-down menu to the right of Obliterate the following items from, then click the period of time that you want to delete. The available options include the past hour, the past day, the past week, the last 4 weeks, and the beginning of time. This menu also allows you to specify the data that you want to delete from your history, including your history, download history, cache, cookies, passwords and form data. Once you have specified the time frame and the items that you want to remove form your Chrome history, you can click the Clear browsing data button at the bottom of the window. When you return to the History tab, you will notice that all of the history you elected to remove is now gone.
See also
How to turn off hardware acceleration in Google ChromeHow to see recent downloads in Google ChromeSet Google Chrome as default browser in Windows 7How to start Google Chrome automaticallyHow to change the startup page in Google Chrome
After receiving his Bachelor’s and Master’s degrees in Computer Science he spent several years working in IT management for small businesses. However, he now works full time writing content online and creating websites. His main writing topics include iPhones, Microsoft Office, Google Apps, Android, and Photoshop, but he has also written about many other tech topics as well. Read his full bio here.
You may opt out at any time. Read our Privacy Policy