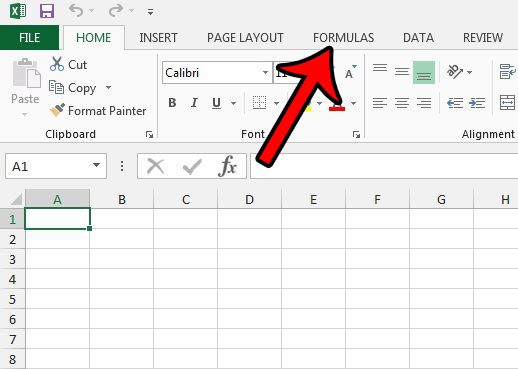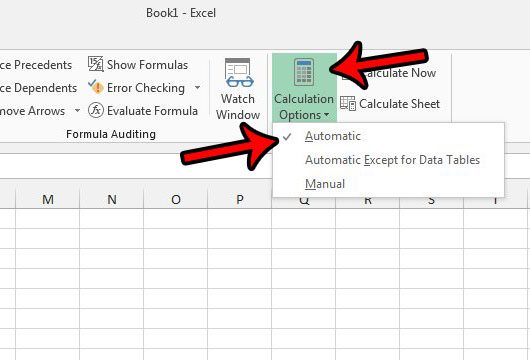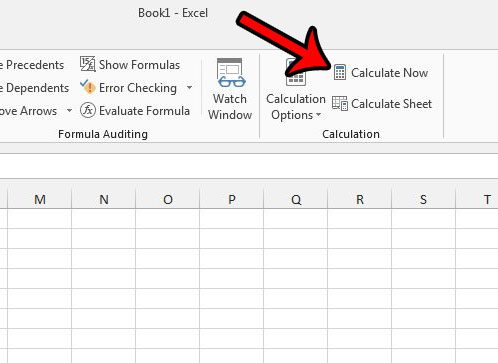But calculation operations can be resource intensive, particularly when working with large spreadsheets, so some Excel users will elect to switch their spreadsheets to manual calculation. This is fine when you are the one creating the spreadsheet, and know that you will need to manually calculate your formulas when you are done making changes to your data. But spreadsheets get shared with others, who might not be aware that those spreadsheets need a little more interaction. Our guide below will show you how to get your formulas to start working by switching to automatic calculation, or by telling Excel to calculate your formulas now. One formula that you may want to start using lets you subtract one value from another. Our how to subtract in Excel article will show you how to do this.
Excel Formulas Not Working – Excel 2013
The steps in this article will assume that you have previously entered an Excel formula into a cell, but that the result of that formula is not updating as you make changes to the cells that the formula references. Step 1: Open the file in Excel 2013. Step 2: Click the Formulas tab at the top of the window. Step 3: Click the Calculation Options button in the Calculation section of the ribbon, then click the Automatic option. Note that your formula value should update after you click the Automatic option. You an also force your formulas to update by clicking the Calculate Now button. If the formula that you entered into the cell never calculated, then the cell might be formatted as text. You can change this by right-clicking the cell, clicking Format Cells, then selecting General. Note that you might need to cut and paste the formula back into the cell to get it to calculate. Important note – If you save a file with multiple worksheet tabs selected, this can cause the formula setting to switch from automatic to manual. If you find that the calculation setting in a file keeps changing, it might be a good idea to check that the file is not being saved with grouped worksheets. Excel offers a number of other formulas that can interact with your data in ways other than mathematical operators. For example, you can combine two columns with a formula. After receiving his Bachelor’s and Master’s degrees in Computer Science he spent several years working in IT management for small businesses. However, he now works full time writing content online and creating websites. His main writing topics include iPhones, Microsoft Office, Google Apps, Android, and Photoshop, but he has also written about many other tech topics as well. Read his full bio here.
You may opt out at any time. Read our Privacy Policy