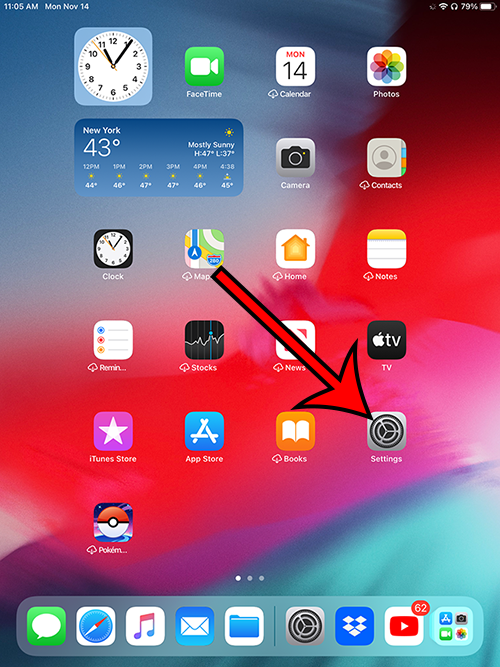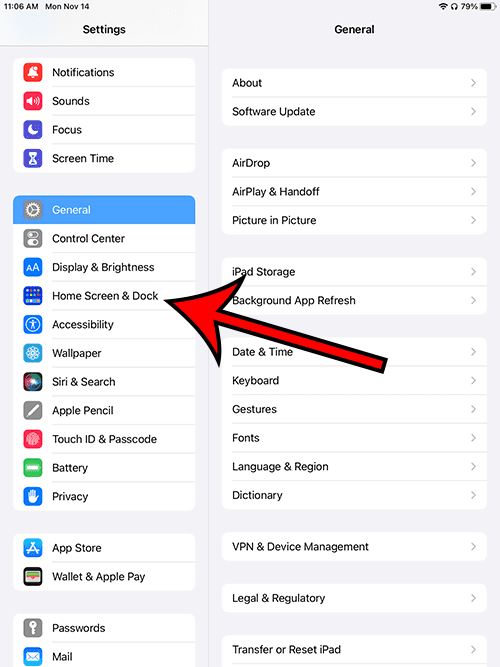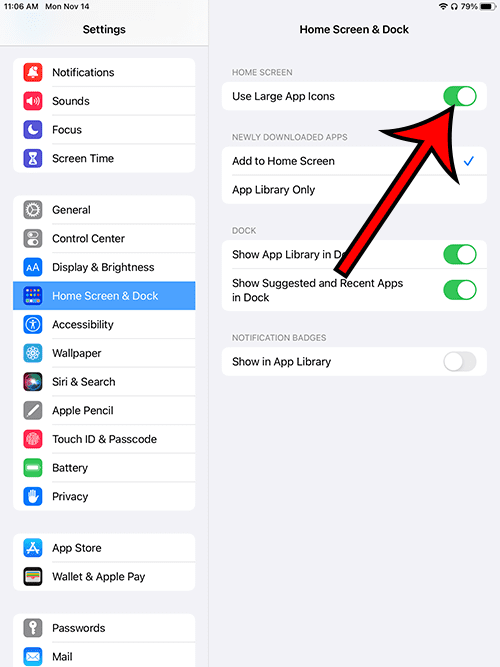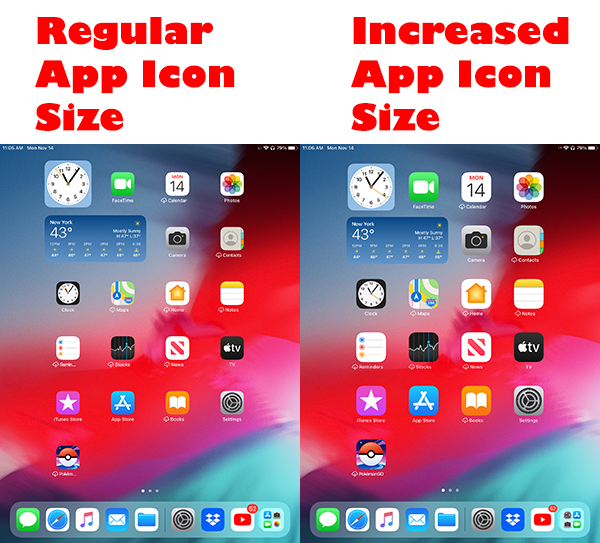But if you are having trouble finding the right apps because you can’t see the icons very well, then you might want a way to make them larger. Luckily there is a setting on the iPad that lets you increase the size of the app icons, which we will discuss below.
Why Would You Want to Make Your iPad Apps Bigger?
A lot of people have trouble seeing the content on their mobile devices. Even if you don’t have poor vision you may find yourself squinting as you are looking at things. Since you may spend a lot of time each day looking at these devices you probably don’t want to damage your eyes or be uncomfortable when you are using your iPhone or iPad. A good way to fix these problems is to just make the objects on the screen bigger so that you can see them more easily. Not only will this make it more comfortable to use the iPad, but it will also make it much more fun.
How to Increase the Size of iPad App Icons
Our guide continues below with additional information on how to make your iPad apps bigger, including pictures of these steps. The iPad, like many other Apple devices, includes a lot of different settings and options that you can adjust to customize the device. Aside from things like changing your Home screen background or customizing notifications, you can also adjust the appearance of many of the on-screen elements to suit your personal preferences. You might have already gone into the Display & Brightness menu to make some adjustments, but you likely discovered that the option to change the icon size wasn’t there. Our guide below will show you where to find this setting on a different menu so that you can adjust the iPad icon size.
How to Make iPad Apps Bigger (Guide with Pictures)
The steps in this article were performed on a 6th generation iPad using the 15.6.1 version of iPadOS. Now that you know how to make the apps bigger on your iPad you can improve your experience with the device and make it a little easier to see the app icons on the iPad. I have it turned on in the picture above. You can see a comparison image below of the regular app icon size in relation to the increased app icon size. Our tutorial continues below with some answers to common questions that might arise as you are changing this setting. What this setting does is use a darker color palette to reduce the eye strain that is caused by looking at bright pixels on your screen. It’s intended to be used at night when there is less ambient light and you don’t need ot make the screen very bright to see it. But you can enable Night Mode any time you want on your iPad by going to Settings > Display & Brightness > then tapping the Dark option in the Appearance section of the menu. This is going to affect apps that use the iPad’s text settings, such as Messages, Mail, Safari, and more. You can also find this option on the Display & Brightness menu. the steps for increasing the iPad text size are:
- Open Settings.2. Choose Display & Brightness.3. Select Text Size.4. Drag the slider to the right to make the text bigger. You can enable zoom on an iPad by going to Settings > Accessibility > Zoom > then tapping the Zoom button. Once it’s turned on you will be able to zoom in on your screen by double-tapping with three fingers, then dragging the screen around with three fingers. Once you are done you can double-tap with three fingers again to change the zoom. After receiving his Bachelor’s and Master’s degrees in Computer Science he spent several years working in IT management for small businesses. However, he now works full time writing content online and creating websites. His main writing topics include iPhones, Microsoft Office, Google Apps, Android, and Photoshop, but he has also written about many other tech topics as well. Read his full bio here.
You may opt out at any time. Read our Privacy Policy