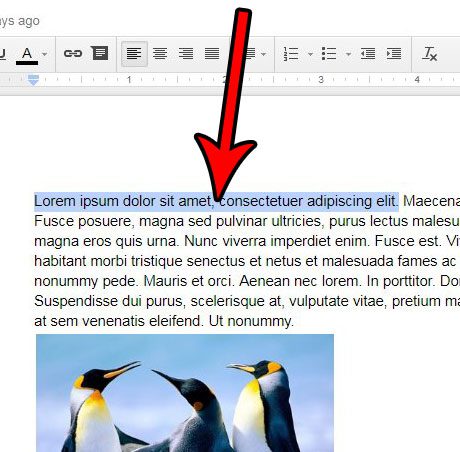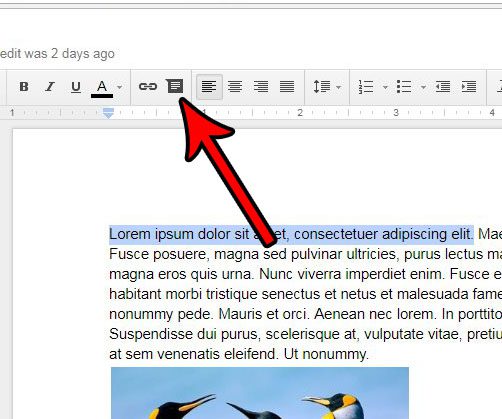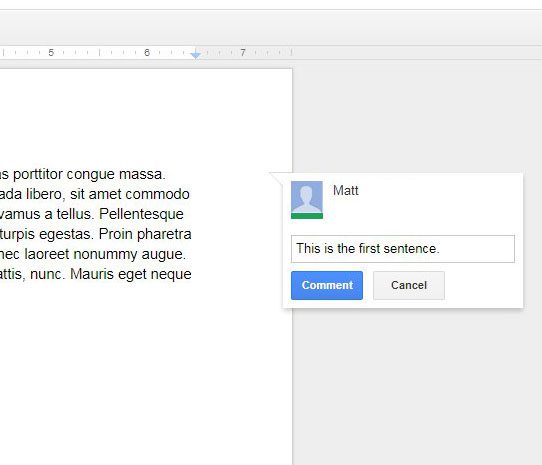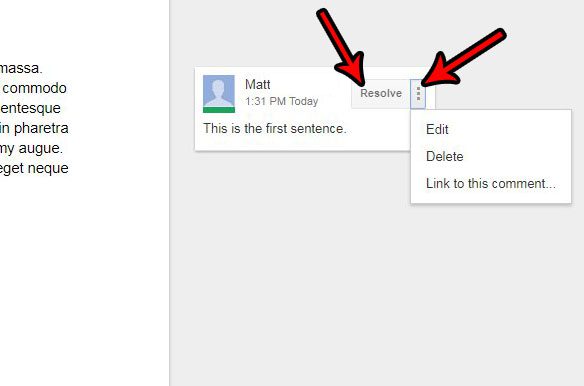It’s often difficult to describe proposed changes over the phone or through email, and it can lead to mistakes. One way to fix this potential for miscommunication is to take advantage of the commenting system in Google Docs. This allows document editors to highlight specific parts of a document and comment on them, which can help to reduce potential confusion and ambiguity. Our guide below will show you more about adding comments in Google Docs.
How to Put a Comment Into a Google Document
Our guide continues below with additional information on how to add a comment in Google Docs, including pictures of these steps. If you’ve been trying to add subscript or superscript text to your document, then view this subscript in Google Docs tutorial to find out how. Google Docs is an excellent replacement for document editing in many situations. One such situation is environments where you are often collaborating on a document with a group of people. While that group could gather in person to work on the document, there are other ways that you can all provide your input. One helpful element for working in Google Docs as a team is the ability to add comments. These comments can be seen by others with access to the document, and provide a means for communicating about the document content without affecting that content itself. Our tutorial below will show you how to insert a comment in Google Docs. You can read our how to insert text box in Google Docs over image tutorial to find out what to do when you need to add words to a picture in your document.
Inserting a Comment Into a Google Docs Document (Guide with Pictures)
The steps in this article were performed in the browser-based version of Google Docs. Specifically, this was done in Google Chrome. Once you’re done learning about comments, read this guide on using strikethrough in Google Docs.
Step 1: Open your Google Drive at https://drive.google.com/drive/my-drive and double-click on the Google Doc that you wish to comment on.
Step 2: Highlight the text on which you wish to comment, or place your cursor at the point in the document where you wish to place the comment.
Step 3: Click the Add Comment button in the toolbar above the document.
Note that you can also do this by pressing Alt + Ctrl + M on your keyboard.
Step 4: Type your comment into the field, then click the blue Comment button.
The comment should show the name attached to your Google account. Once the comment is in the document, you can either click the Resolve button to dismiss the comment, or you can click the icon with the three dots to Edit, Delete, or Link to the comment. Now that you know how to add a comment in Google Docs you will be able to use this tool when you are working with others on a document so that you can collaborate more effectively without needing an additional means of communication. Is there a picture in your Google Doc, but you need to remove part of it before you can be ready to finalize the document? Learn how to crop an image in Google Docs without ever leaving the application. After receiving his Bachelor’s and Master’s degrees in Computer Science he spent several years working in IT management for small businesses. However, he now works full time writing content online and creating websites. His main writing topics include iPhones, Microsoft Office, Google Apps, Android, and Photoshop, but he has also written about many other tech topics as well. Read his full bio here.
You may opt out at any time. Read our Privacy Policy