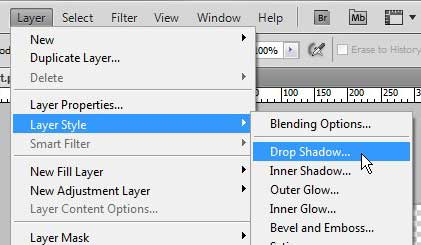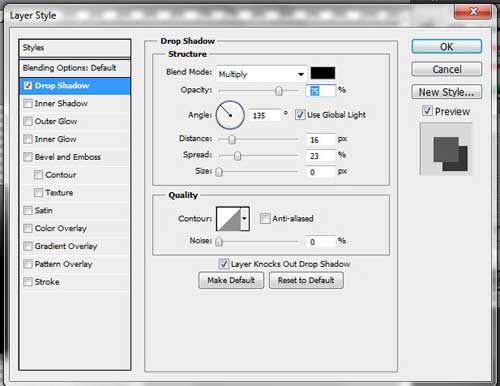If you need to make an advertisement or an image that showcases a physical product, then there are a lot of different ways that you can make that object stand out. But one commonly used tactic is to create an artificial shadow. It adds an interesting effect to the image, it is easy to add and modify, and it is a procedure in Photoshop CS5 that you will find yourself using with regularity. So read on to learn more about adding shadows to your image elements with the drop shadow utility.
Using Drop Shadows in Photoshop CS5
If you look carefully at still product images in magazines and on the Internet, many of them have a shadow that seems almost unnatural. While it certainly appears artificial, if also makes the object appear more polished, serious and professional. And this is a very simple effect that you can add to any image with a transparent background. Your image needs to have a transparent background because you are actually adding the drop shadow to your entire layer so, if there are still background pixels on the image layer, then you will be adding the shadow to the entire layer. This will result in a shadow being created for the entire rectangular layer, as opposed to only the product itself. You can use a combination of selection tools, the eraser and magic eraser tool to effectively isolate the product. Step 1: Open your image with the isolated object. Make sure that your canvas is large enough to accommodate the addition of the shadow that you want to include. You can increase the canvas size by clicking Image at the top of the window, then clicking the Canvas Size option. Step 2: Click Layer at the top of the window, click Layer Style, then click Drop Shadow.
Step 3: Adjust the Opacity, Angle, Distance, Size and Spread values until you find the shadow effect that you are looking for. Note that if you have the Preview option checked in the column at the right side of the window that your changes will be reflected immediately on the image.
Step 4: Click the OK button to apply the shadow to your image. If you decide later that you don’t like the way the drop shadow looks on your image, you can return here to adjust it, or remove it completely.
Summary – How to add a drop shadow in Photoshop CS5
Do you need to change the size of an element in your Photoshop image, but you don’t need to adjust the entire image? Learn how to change the size of a layer in Photoshop CS5 so that you can scale the individual elements of your image. After receiving his Bachelor’s and Master’s degrees in Computer Science he spent several years working in IT management for small businesses. However, he now works full time writing content online and creating websites. His main writing topics include iPhones, Microsoft Office, Google Apps, Android, and Photoshop, but he has also written about many other tech topics as well. Read his full bio here.
You may opt out at any time. Read our Privacy Policy