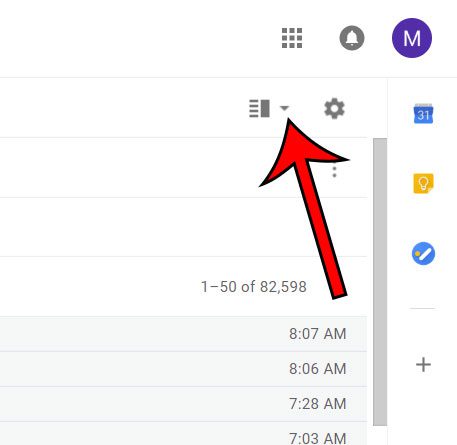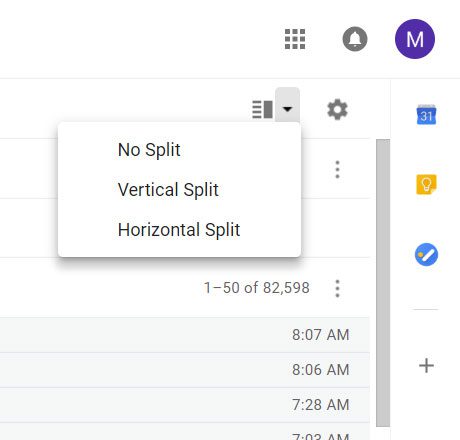Therefore you might find some of Gmail’s views to not be as helpful as you would like. Fortunately there are several ways that you can customize the appearance of your Gmail inbox, including the addition of a preview panel. Our tutorial below will show you the setting that you need to change in order to add that panel to your screen. If you are in an email conversation that has a useless subject, then read our tutorial on how to change the subject line in Gmail and make it more helpful.
How to Add a Preview Panel like Microsoft Outlook’s to Gmail
The steps in this article were performed in the desktop version of the Google Chrome Web browser, but will also work in browsers like Firefox or Edge. Note that you will be able to choose the preview panel location. It can either be at the right side of the window, or at the bottom of the window. Step 1: Sign into your Gmail account at https://mail.google.com. Step 2: Click the arrow to the right of the Toggle split pane mode button at the top-right of the inbox. Step 3: Select the preferred preview panel layout from the list of options on the dropdown menu. You will be able to choose from No split, horizontal split, and vertical split. Does it seem like Gmail is showing too few emails in your inbox? Find out how to increase the number of conversations on a page so that you can see more emails on one page without needing to click through to a different one. After receiving his Bachelor’s and Master’s degrees in Computer Science he spent several years working in IT management for small businesses. However, he now works full time writing content online and creating websites. His main writing topics include iPhones, Microsoft Office, Google Apps, Android, and Photoshop, but he has also written about many other tech topics as well. Read his full bio here.
You may opt out at any time. Read our Privacy Policy