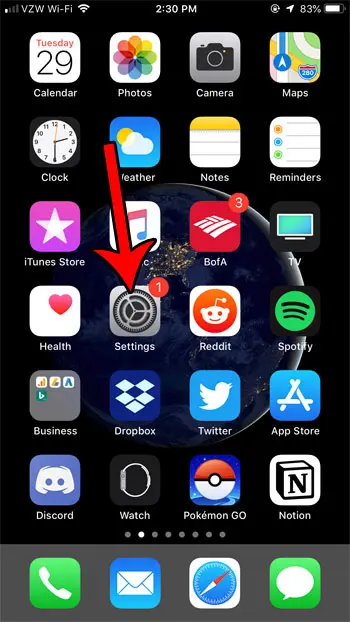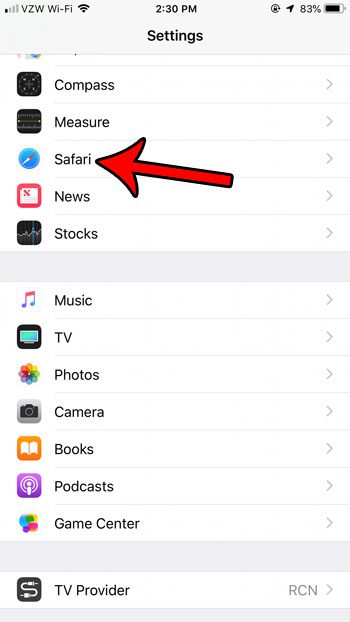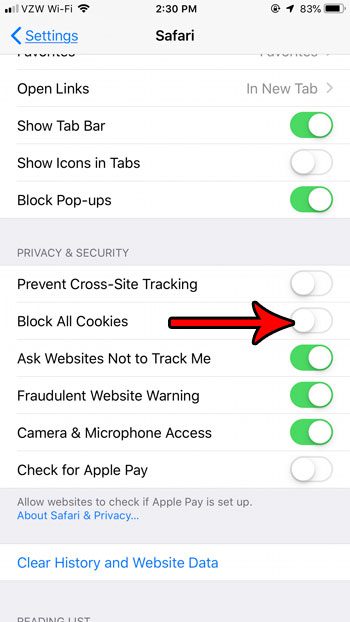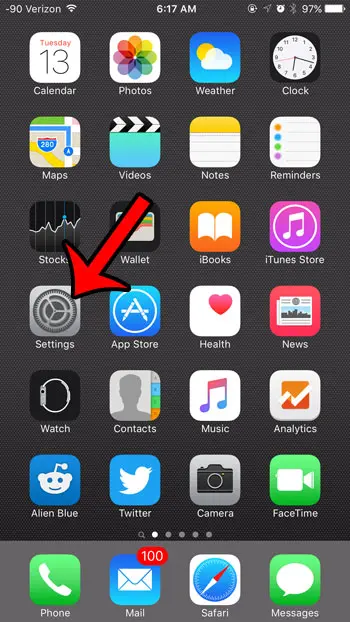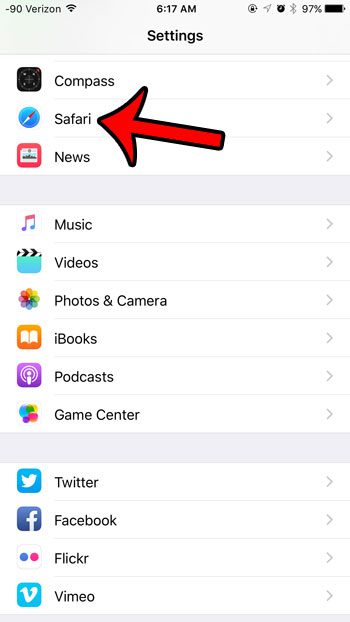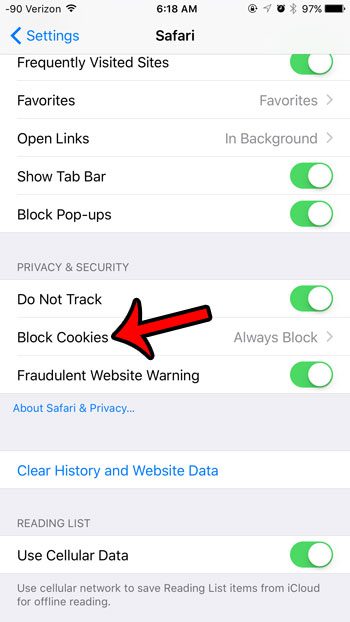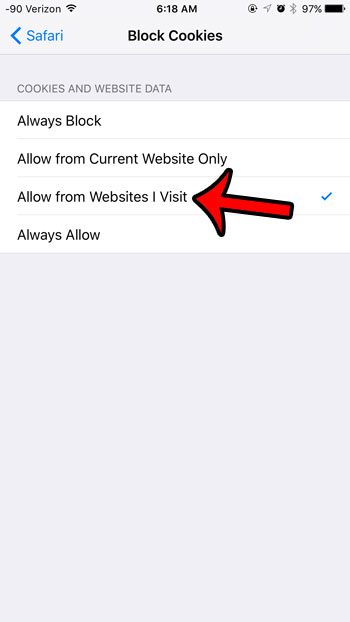Cookies are an important element of many of the websites that you visit on a daily basis. They provide the means for you to log into a user account and remain logged in, plus they can pass information between Web pages, such as the content of a shopping cart. So if you are browsing a site and find that these sort of actions are not behaving properly, then it may be time to investigate the cookie settings in your Safari browser. Our guide below will direct you to the setting that controls cookie behavior in your iPhone’s Safari browser, and will help you determine which setting is best for your situation.
How to Enable Cookies on iPhone 6
Our article continues below with additional information on enabling cookies in Safari on an iPhone, including pictures of these steps.
How to Stop Blocking Cookies on an iPhone (Guide with Pictures)
The steps in this section were performed on an iPhone 7 Plus in iOS 12.1.2. If the steps in this section are not accurate for your device, then you may be using an older version of iOS. You can continue to the next section for the method in older versions of iOS.
Step 1: Open the Settings app.
Step 2: Scroll down and choose the Safari option.
Step 3: Scroll to the Privacy & Security section and tap the button to the right of Block All Cookies if it’s currently turned on.
I have cookies enabled in the image below.
Allowing Cookies from Websites in Safari on an iPhone 6
The steps in this article were written using an iPhone 6 Plus, in iOS 9. Your iPhone is likely running a newer version of iOS than iOS 9, so you may not have this option on your device.
Step 1: Open the Settings menu.
Step 2: Scroll down and select the Safari option.
Step 3: Scroll down and select the Block Cookies option in the Privacy & Security section of the menu.
Step 4: Select the preferred method for how you want your Safari browser to handle cookies from the websites that you browse.
If your primary concern is being able to sign into the websites where you have accounts, then you may wish to select the Allow from Websites I Visit option. If you are only concerned about the website that you are currently browsing, then choose the Allow from Current Website Only option. Finally, if you want to accept cookies from every website, then choose the Always Allow option. My personal preference is to use the Allow from Websites I Visit option. Note that the methods described above will only affect the way that the default Safari Web browser handles cookies. If you are using a different browser (such as Firefox or Chrome), then you will need to change the cookie settings for that browser as well. Is Safari running slowly on your iPhone, to the point where it is becoming difficult to use? One fix to try is deleting all of the stored cookies and data from your device. In many cases this can really help to improve your experience with the browser.
Additional Sources
After receiving his Bachelor’s and Master’s degrees in Computer Science he spent several years working in IT management for small businesses. However, he now works full time writing content online and creating websites. His main writing topics include iPhones, Microsoft Office, Google Apps, Android, and Photoshop, but he has also written about many other tech topics as well. Read his full bio here.