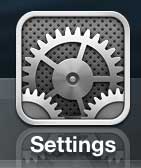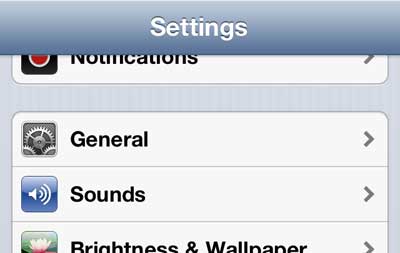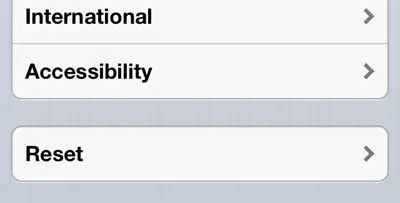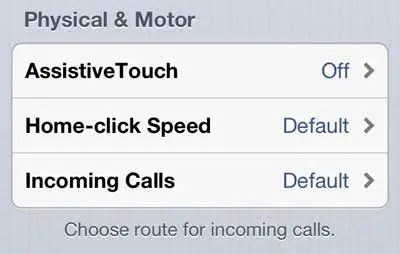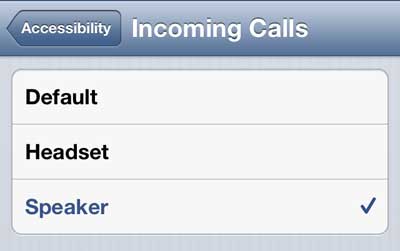But if the majority of your calls are over speakerphone instead of the headset mode, then you could benefit from changing this to the default mode for your incoming calls. Our tutorial below will show you where to find this setting so that you can start answering your iPhone calls on speakerphone by default. Speakerphone options on cell phones are an immensely helpful function for a number of people. And while it is a simple matter to switch to speakerphone on the iPhone 5, it would be even better if you could just answer phone calls in speakerphone mode automatically. Fortunately, this is an option that you can configure on your device so that you always answer incoming calls with the speaker phone on your iPhone 5. Check out our iPhone call audio routing tutorial for more information about this feature on your device.
Setting Speaker Phone as the Default on the iPhone 5 (Guide with Pictures)
The beauty of this option is that it is something you can toggle on and off with just a few button presses. So if you are going to be on conference calls all day while you are at work, then you can use the speaker phone as the default, then switch back to the regular setting once your workday is over.
Step 1: Touch the Settings icon.
Step 2: Scroll down and select the General option.
Newer versions of the iOS operating system have a separate menu item for Accessibility settings, so you can choose Accessibility instead of General if your iPhone has that menu option.
Step 3: Scroll down and select the Accessibility option.
Step 4: Scroll to the bottom of the screen and select the Incoming Calls option in the Physical & Motor section.
Step 5: Select the Speaker option.
now any call that you receive is going to be on speakerphone instead of the headset. if you want to talk on the headset instead then you will need to make that change on the active call menu.
New Method – How to Answer Calls with the Speaker for iPhone 5
Now that you know how to answer your phone calls with the speakerphone by default you won’t need to take that extra step any time you pick up a call on your device. Do you use Siri a lot, but you’re growing tired of hearing the same voice? You can read this article to learn how to change Siri’s voice on the iPhone 5. After receiving his Bachelor’s and Master’s degrees in Computer Science he spent several years working in IT management for small businesses. However, he now works full time writing content online and creating websites. His main writing topics include iPhones, Microsoft Office, Google Apps, Android, and Photoshop, but he has also written about many other tech topics as well. Read his full bio here.