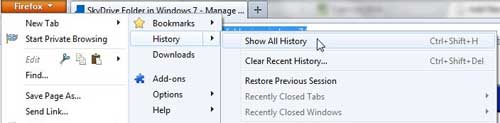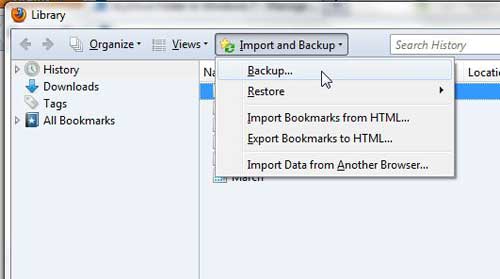You can use a similar technique for Google Chrome. Our Chrome bookmarks location guide will show you how to find that file so that you can copy it.
Backing Up Firefox Bookmarks
The process of backing up your bookmarks in Firefox will generate a JSON file that contains all of the necessary information regarding your bookmarks. Once you have created this file, you should consider uploading it to a cloud storage drive (you can use these instructions to back up data to SkyDrive), or saving it to external storage media. Step 1: Launch the Firefox browser. Step 2: Click the Firefox tab at the top-left corner of the window, click History, then click Show All History. Step 3: Click the Import and Backup button at the top of the window, then click the Backup option. Take note of the Restore option underneath it, as that is where you will go to restore your bookmarks from the JSON file you are about to create. Step 4: Choose a location and file name for the backup file, then click the Save button. After receiving his Bachelor’s and Master’s degrees in Computer Science he spent several years working in IT management for small businesses. However, he now works full time writing content online and creating websites. His main writing topics include iPhones, Microsoft Office, Google Apps, Android, and Photoshop, but he has also written about many other tech topics as well. Read his full bio here.
You may opt out at any time. Read our Privacy Policy