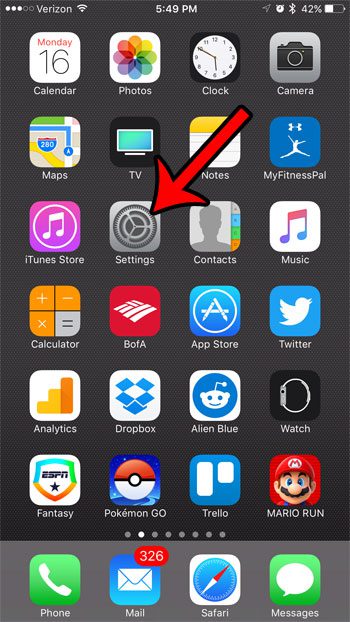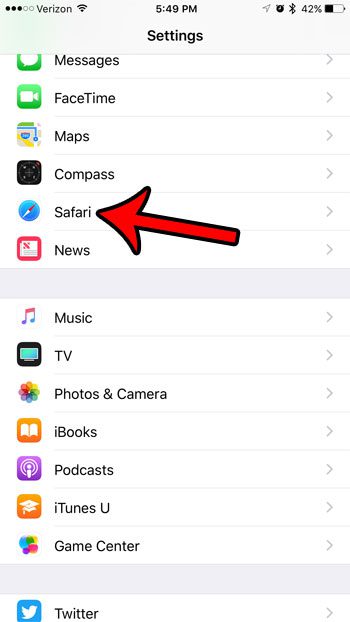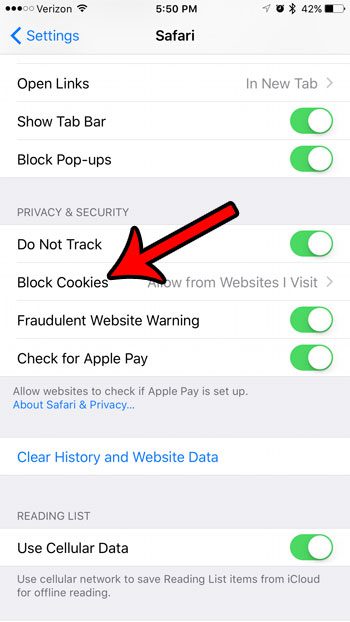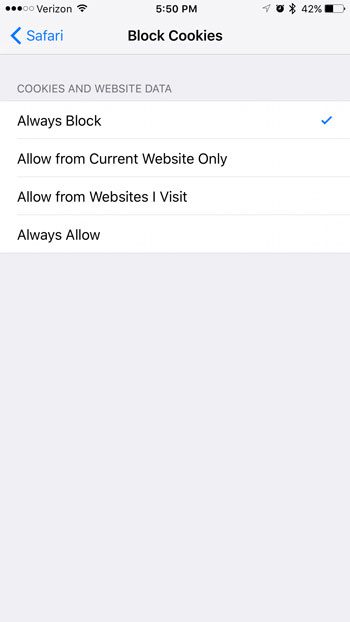Our guide below will show you where to find the menu that allows you to control how cookies behave on your device. You can select from a variety of different options, including one that blocks all cookies from all sites.
How to Block Cookies from All Sites on an iPhone 7
The steps in this article were performed on an iPhone 7 Plus in iOS 10.2. These steps are going to block any cookies that a site tries to create on your device. While this will block the cookies that you want it to block, it may also block the cookies that you need to use some other sites. For example, many sites use cookies to keep your logged into an account, so you might have difficulty with those sorts of sites. Note that this will not affect sites that you visit from other browsers on your iPhone, such as Chrome or Firefox. Step 1: Tap the Settings icon.
Step 2: Scroll down and select the Safari option.
Step 3: Scroll down and tap the Block Cookies option in the Privacy & Security section of the menu.
Step 4: Select the Always Block option.
Are you planning to sell your iPhone and upgrade to a new model? Or do you have an old iPhone laying around that you would like to trade in? Learn how to factory reset your iPhone so that you can clear the old data off of it before you get rid of it. After receiving his Bachelor’s and Master’s degrees in Computer Science he spent several years working in IT management for small businesses. However, he now works full time writing content online and creating websites. His main writing topics include iPhones, Microsoft Office, Google Apps, Android, and Photoshop, but he has also written about many other tech topics as well. Read his full bio here.
You may opt out at any time. Read our Privacy Policy