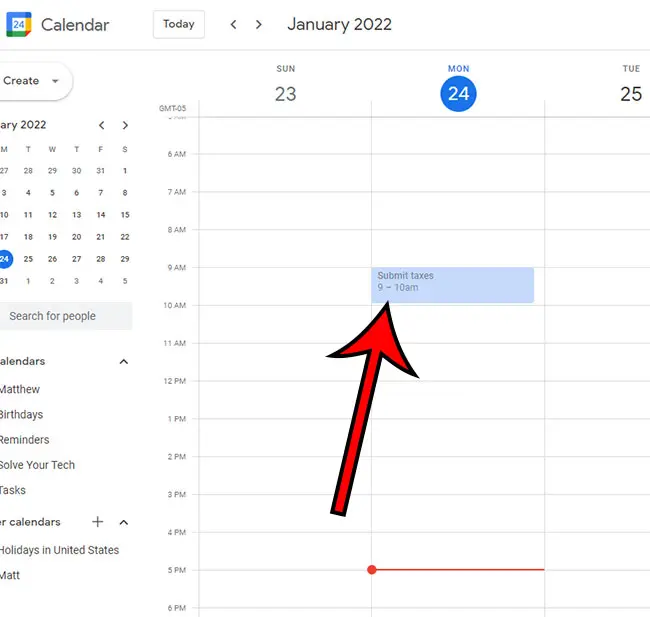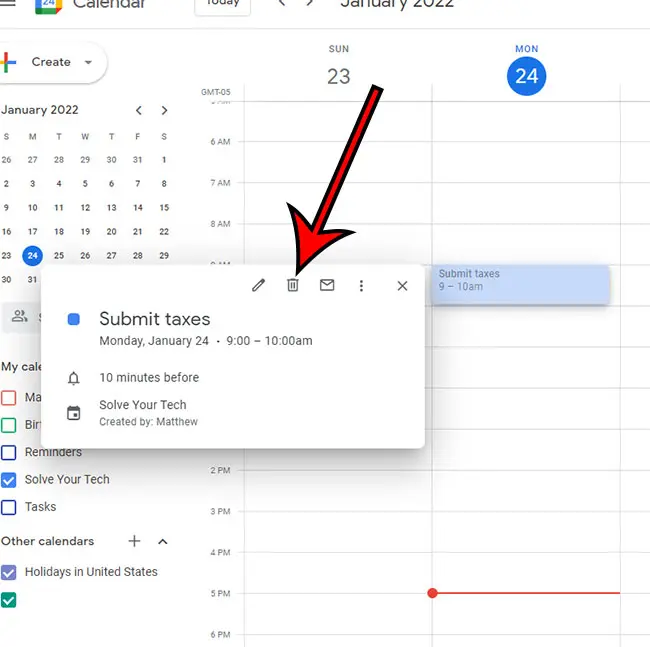Whether you’re a businessman, teacher, or student, Google Calendar can be a truly helpful app for managing your meetings and classes. Google Calendar is a part of Google workspace and if you use it correctly this can also be a powerful tool to connect all your google apps together. As we live in a fast-changing world, you might fall into situations where you have to reschedule your Google Calendar meetings anytime. So, it’s always a good idea to learn how to cancel a meeting in Google Calendar, delete an event and reschedule future events. You might also want to take screenshots of these changes in case you need them in the future. You’ll be glad to know all these tasks are super easy as Google Calendar is a very simple and manageable tool. Here, in this article, we will walk you through different ways of canceling a Google calendar event so that you can act easily from any device. Let’s dive right in.
How to Cancel a Google Calendar Meeting Using a Desktop or Laptop Computer
If you want to cancel events and meetings from Google Calendar, you have to delete the event meeting and it’s best to use a desktop Web browser to accomplish the task. Follow the steps given below to delete an event from your desktop site. Our article continues below with additional information on deleting meetings, including pictures of these steps. Google has a lot of other free tools that you can use, including one that lets you build websites. Find out how to make free websites in Google Workspace.
How to Delete a Calendar Event or Meeting You Created (Guide with Pictures)
the steps in this article were performed in the desktop version of the Google Chrome Web browser but will work in other desktop browsers like Firefox, Edge, or Apple Safari.
Step 1: Launch your web browser and navigate to Google Calendar.
You can directly reach your calendar using the web link https://calendar.google.com. Otherwise, click the dotted icon in the top right corner of Gmail to expand the Google apps list, then select the Calendar option.
Step 2: Select the individual event or meeting name you want to delete.
You can use the mini calendar on your screen or open the ‘Schedule’ view to see all the events you scheduled. Locate your meeting and click on it.
Step 3: Click the trash can icon at the top corner of the pop-up window to delete the event.
This pop-up window has a number of different options including Edit event, email guests, and Options. Clicking Options will open a dropdown list with options to print, duplicate copy to another calendar, publish event, or change owner. Our tutorial continues below with additional information on managing existing events and meetings in Google’s calendar application.
More Information on Deleting Meetings from Google Calendar in a Web Browser
If you want to notify your meeting attendees, you can send a cancellation email or note to the guests. You can also write an explanation for the notified guests regarding the meeting cancellation motives on the dialog box. A pop-up window will appear and you just have to click ‘Send’. In case you don’t want to send a notification to any of the guests or attendees, click ‘Don’t Send’. If you want another easy way to delete the meeting, you just have to right-click on the meeting name and click ‘Delete’. After deleting an event or meeting, it may take some time to be discarded from everyone’s calendars. It might also take a while to be removed from your phone or other devices. Use the manual sync to facilitate the process. Note that, only the event creator can cancel the meeting from every attendee’s calendar.
How to Delete a Recurring Event or Meeting
Some of the events in your calendar might be set to occur on a daily, weekly, monthly, or some other scheduling pattern. When you attempt to delete a recurring event in Google Calendar you are going to be able to choose from several different options as to what you wish to do. Step 1: Go to Calendar and click the event or meeting name you want to delete. Step 2: You will see three options to choose from.
Option One
Click ‘Delete This Event’ or ‘Only This Instance’ to delete only that instance of event. This option doesn’t delete upcoming events and meetings.
Option Two
Click ‘Delete This and Following Events’ or ‘All Following’ to delete this recurring event meeting and future meetings as well.
Option Three
Click ‘Delete All Events’ for deleting all the recurring events of the series.
How to Delete All the Meetings on Your Calendar
If you often create new calendars then it’s possible that you might need to quickly delete every event from one of those calendars. Step 1: To delete all the events and meetings from your Google Calendar, you have to clear them from your primary calendar. For this, open Google Calendar from your desktop Gmail home page or directly from the Google Calendar app. Step 2: Select the ‘Primary Calendar’ option from the bottom left of the page. Step 3: Click ‘Options’. Then, select ‘Settings and sharing’. Look for the ‘Settings for my calendars’ option and select ‘Remove calendar’. Step 4: Under the Remove Calendar option, click ‘Delete’. Now, you have deleted all events from your primary calendar. If you own other calendars, you must delete all these calendars to delete events successfully.
How to Delete Event or Meeting Permanently
As the deleted events and canceled meetings remain on the calendar’s trash for thirty days, users can easily restore events in this period. Users having the ‘Make changes and manage sharing’ permission can access the canceled meetings from the trash. If you don’t want any users to restore them, you have to permanently delete events and meetings. Follow the steps given below access the deleted meetings and erase them forever. Step 1: Open Google Calendar from your computer. Remember, users can only access trash folders by using a computer. Step 2: Click on the gear icon on the top right toolbar to open settings. Then, select ‘Trash’. Step 3: Now, you’ll see all the events and meetings you deleted. To delete an event forever, click on the trash icon from the sidebar. You might find the ‘Delete Forever’ option next to the meeting or event name. Click on it to delete the event. Step 4: To delete two or more events, select all the events from the sidebar and click on the trash icon. You can also delete all events once by clicking ‘Empty Trash’ and then ‘Empty’.
How to Delete a Meeting Using Google Calendar Mobile App?
Step 1: On your mobile device, open the Google Calendar mobile app. Tap on the calendar event or meeting you want to cancel. Step 2: Now, do you see the three-dot menu that appears at the top corner of your screen? Tap on it to get a pop-up with various options. Step 3: Tap ‘Delete’ and then ‘Delete event’. You won’t receive any dialog box to send updates and all your invited guests will get a notification or email automatically. You can also use the edit features to edit event instead of deleting it. Simply edit the event details to reschedule it and to maintain the same event and invited guests.
Conclusion
So, now you know how to cancel a meeting in Google Calendar. With the instructions of our article, you can cancel any meeting event from any device and delete the event permanently for all users. Make sure you use our guide to be more productive and handle your businesses and classes like a pro. Go to your Google Calendar at https://calendar.google.com then find the event. Click on the event to open the event window. Select the trash can icon at the upper-right corner of the window, then choose what to do on any confirmation windows that appear. Simply navigate to Google Calendar, then click the + button next to Other calendars in the left column. You can then click the Create new calendar option, then give it a name and click the Create calendar button. If you cancel a meeting from the Google Calendar mobile app then it will notify them by default.
After receiving his Bachelor’s and Master’s degrees in Computer Science he spent several years working in IT management for small businesses. However, he now works full time writing content online and creating websites. His main writing topics include iPhones, Microsoft Office, Google Apps, Android, and Photoshop, but he has also written about many other tech topics as well. Read his full bio here.
You may opt out at any time. Read our Privacy Policy