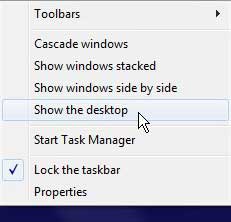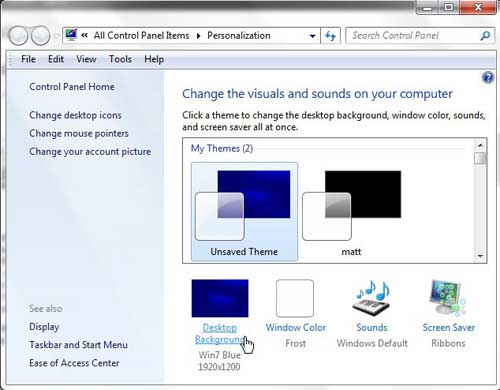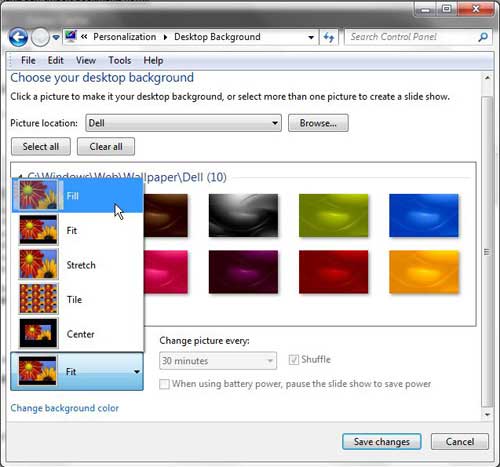One of the places you see most often on your computer is the desktop, and it offers you a way to include your own picture or style. But if you have already switched away from the default setting, you might have found that the sizing of the background needs some work. Our article below will show you where ot find the menu where you can adjust the size settings for the Windows 7 desktop background.
How to Change the Size of Your Desktop Background Image in Windows 7
Changing the desktop background on your Windows 7 computer is one of the first and simplest things that many people will do to begin customizing their computer. Windows 7 provides you with a number of good options for the desktop background, but you can also use any picture on your computer as the background image, if you like. However, the size of the picture you choose could lead Windows 7 to make some unusual choices as to how to fit the image on your desktop, which will lead you to want to find out how to adjust that. Fortunately, you can make your desktop background picture smaller or larger in Windows 7 to suit your own tastes and improve the appearance of your computer screen. You can read our guide on how to resize an image if you have a picture that you want to use for your desktop but it’s either too big or too small and you need to change it.
How to Set the Desktop Background Picture Size in Windows 7 (Guide with Pictures)
Most complaints about desktop background picture sizes fit into two categories. Either the image is distorted because it has been stretched to fit the screen, or it is too small and centered. Windows 7 chose the orientation for these images based on the size of the image, which is something that it cannot change. However, you can edit an image using the Microsoft Paint program on your computer. You can read this article to learn more about how to use Paint to crop an image or resize an image. However, if you just want to change the sizing of the desktop background image without actually editing the image, then read the instructions below.
Step 1: Return to your computer desktop by right-clicking the taskbar at the bottom of the screen, then clicking Show the desktop.
Step 2: Right-click in an open area on the desktop, then click Personalize.
Step 3: Click the Desktop Background link at the bottom of the window.
Step 4: Scroll to the bottom of the window, click the drop-down menu under Picture Position, then choose how you want your desktop background image to be displayed.
Step 5: Select your preferred picture position, then click the Save Changes button at the bottom of the window to apply your setting. Now that you know how to change the size of your Windows 7 background you will be able to adjust its appearance any time you switch the images that you are using in the area.
Windows 7 Desktop Background Size Explanation
If you want the image to be displayed exactly as it is, with the same resolution, then choose the Center option. This will place the image at the center of your desktop, at its original size.Choosing the Fill option will increase the size of the image until it is taking up the entirety of the desktop, but it will not distort the image at all.The Fit option will increase the size of the image until the larger image dimension reaches the border of the desktop background.The Stretch option will adjust the dimensions of the image so that it fits entirely on the desktop.The Tile option will use multiple copies of the image to fill the background.
Are the desktop icons missing on your computer? Learn how to restore hidden Windows 7 desktop icons so that you can view and open files directly from your desktop.
Additional Sources
After receiving his Bachelor’s and Master’s degrees in Computer Science he spent several years working in IT management for small businesses. However, he now works full time writing content online and creating websites. His main writing topics include iPhones, Microsoft Office, Google Apps, Android, and Photoshop, but he has also written about many other tech topics as well. Read his full bio here.
You may opt out at any time. Read our Privacy Policy