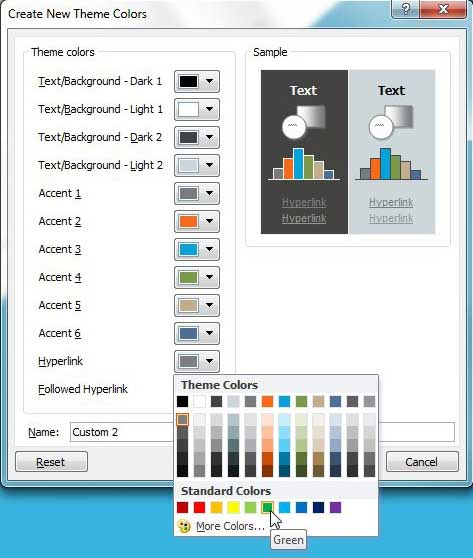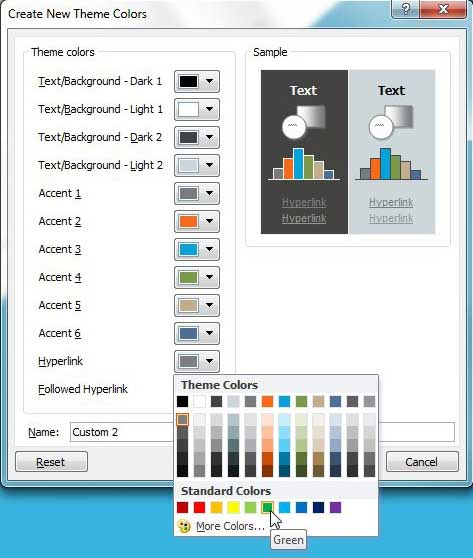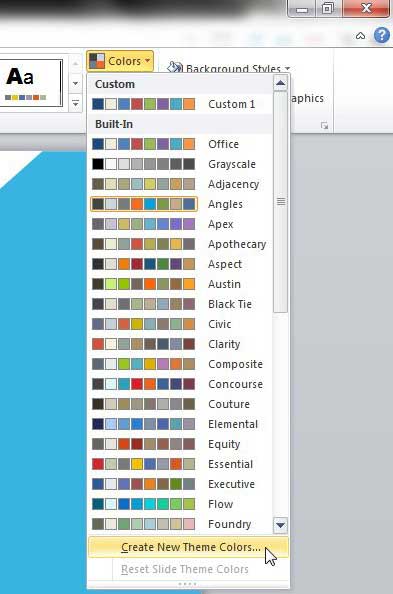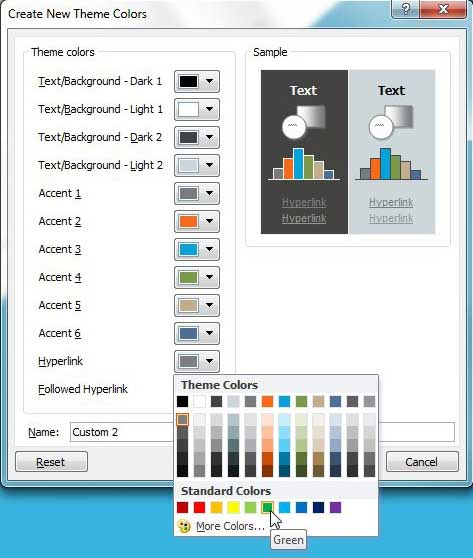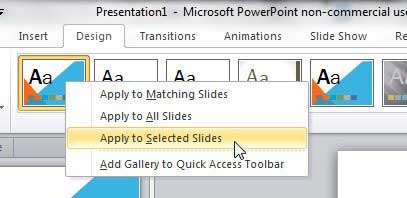Our guide continues below with additional information on how to change hyperlink color in Powerpoint, including pictures of these steps. You can also change the color of followed hyperlinks as well. Powerpoint sets a different color for clicked and un-clicked hyperlinks. A followed hyperlink is one that the user has already clicked. The color of the clickable links in our documents is not something that we often consider. In applications like Microsoft Word or Microsoft Excel, these links mainly exist to highlight the link as a separate object. But Microsoft Powerpoint is a more visually-oriented application, so you may be more concerned about the color of hyperlinks in a Powerpoint file. Fortunately, many of the elements of a Powerpoint presentation can be customized, including the colors that are used when you add a link to text. The steps in this article will show you how to change hyperlink colors in Powerpoint. When you are creating a Powerpoint 2010 presentation for an audience that will be viewing the slideshow on a computer, it can be beneficial to include as many visually appealing elements and resources as possible. This can be through the use of relevant videos or images, or by providing a link to a website that explores the topic. Most people identify a link as blue underlined text, which is the default color that Powerpoint 2010 uses on their default layout. But if you are using a custom layout, or if your slideshow is incorporating one of the options on the Design tab, then you may wind up with an unusual hyperlink color. Luckily, you can configure this option, so it is possible to learn how to change the color of a hyperlink in Powerpoint 2010.
Choose Your Hyperlink Color in Powerpoint 2010 (Guide with Pictures)
One of the biggest hangups most people have when they are trying to figure out how to change hyperlink colors in Powerpoint 2010 is the thought process that Powerpoint 2010 defines links the same way that they define text. The hyperlink color in Powerpoint 2010 is actually set in your chosen theme, and must be edited from that menu.
1. Begin by opening the Powerpoint 2010 presentation that contains the hyperlink you wish to edit.
2. Click the Design tab at the top of the window. Your current theme will be selected, as indicated by the rectangular orange highlight around the theme’s thumbnail.
3. Click the Colors drop-down menu at the top-right part of the Themes section of the ribbon, then click Create New Theme Colors from the dialog box.
4. Click the drop-down menu to the right of Hyperlink, then choose your preferred link color for hyperlinks in this presentation.
Unless you know that you want your followed hyperlinks to appear as a different color, you may also want to consider setting the Followed Hyperlink color to the same color as that set for your regular Hyperlink value.
5. Click the Save button.
The steps above have provided a solution for how to change hyperlink color in Powerpoint slideshows. This guide continues below with additional information on adjusting hyperlink colors for a presentation, such as if you want to use more than one color for links, or if you need to reset some of your colors.
How to Use Multiple Hyperlink Colors in Powerpoint
If you want to set multiple different hyperlink colors for one presentation, then you are going to have to set a different theme for each slide that will contain a different color hyperlink. You can accomplish this by selecting your desired slide from the column at the left side of the window, then right-clicking the theme for that slide and choosing Apply to Selected Slides. Note that it is possible to use the same design theme for your entire presentation, but still have different color hyperlinks on each slide. When you change the settings for a theme, Powerpoint 2010 will place that theme with the new settings at the beginning of your theme list. You will notice in the image above that my edited Angles theme is at the beginning of the list, while the original is still in its default position. Just choose to apply the original theme to each successive slide (making sure to check the Apply to Selected Slides option each time), then create a new theme by changing the values for the default. For example, if you have ten different slides with different hyperlink colors, all using the same theme, then you should have ten thumbnails for that theme at the beginning of your themes list. It can be alarming when something unexpected happens on your smartphone. Read our guide on what does sent as text message mean on an iPhone and see why that might happen.
How to Change Hyperlink Color in Microsoft Powerpoint – Additional Information
Making a change like this will only affect the current Powerpoint presentation. Existing files and future files that you create won’t be affected by this change.The color of hyperlinks is something that can have a surprising effect on people viewing your presentation in person or if you are distributing the file for people to view on their own. If you choose to customize colors because you aren’t happy with what you see, then it’s possible others won’t like it either. Consider getting someone else’s opinion when you change color to see what they think of it.The default color of your ppt hyperlinks will be dictated by the theme that you have elected to use for your presentation. Choosing a different theme will likely in a new color for hyperlink text.If you elect to change things like font color and hyperlink color, be sure to consider its effect on the presentation’s overall color scheme. Your Powerpoint slides may wind up looking quite different with an adjusted text color and your color changes may actually have a negative impact on how viewers perceive your work.
When you click the arrow next to hyperlink to select the hyperlink color, it’s a good idea to keep contrast in mind as you select a color. For example, if your slides have a dark background color, then you should use a lighter hyperlink color, and vice versa. Once you choose a color and click Save you should go check a slide with a link and make sure that it’s easy to see. If not, you can always go to the Design tab and choose a different color. Our tutorial continues below with additional discussion on Powerpoint hyperlink color.
Additional Sources
These settings will only apply to the current presentation, and won’t affect any future slideshows or existing slideshows that you have created. Fortunately, you can return to the Create New Theme Colors menu and click the Reset button at the bottom left corner of the window. This will reset all of the colors to the default ones for this theme. If the theme that you use has blue hyperlinks by default, and you have heard from viewers that the current color is difficult to see, then you may want to switch it back. You can always return to the Theme Colors menu described in the guide above, click the Hyperlink button, then choose the blue color there. If you don’t like the way that one of these types of hyperlinks look, then you may be wondering if there’s a way to fix it. Fortunately, you can simply choose a color for the Hyperlink setting on the Theme Color menu, then click the Followed Hyperlink button and select the same color. Now all of the links in the presentation should be the same color, regardless of whether or not that hyperlink was ever clicked. Instead, you will need to click the Design tab, then click the arrow with the line above it in the Variants section. There you can select Colors, then Customize Colors, which will open the Create New Theme Colors menu where you can set your slideshow’s hyperlink color.
After receiving his Bachelor’s and Master’s degrees in Computer Science he spent several years working in IT management for small businesses. However, he now works full time writing content online and creating websites. His main writing topics include iPhones, Microsoft Office, Google Apps, Android, and Photoshop, but he has also written about many other tech topics as well. Read his full bio here.
You may opt out at any time. Read our Privacy Policy