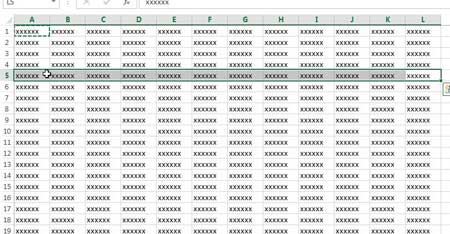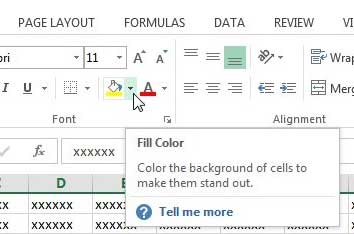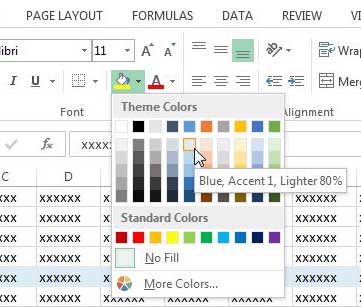There are a number of different ways to make spreadsheets easier to read, but perhaps one of the simplest and most effective choices is to add color to rows containing data of a certain type, or simply adding color to every other row. This makes it easier to tell which data is in the same row, plus it can just make the spreadsheet look better. So if you want to add color to your cells in Excel 2013, follow the steps below. Our guide on how to color cells in Excel can provide more information on this topic, including how to use something called conditional formatting.
Change the Cell Background Color in Excel 2013
Note that we are going to be changing the color of the cell itself. The color of the text is going to remain the same. So, for example, if you have black text in your cell and change the color of the cell to black, the text will not be visible. You can change the color of your text by clicking the Font Color button that is to the right of the Fill Color button we are using in the tutorial below. Step 1: Open your spreadsheet in Excel 2013. Step 2: Use your mouse to select the cells to which you want to add a cell color. You can select an entire column or row by clicking the row number at the left of the sheet or the column letter at the top of the sheet. Step 3: Click the Home tab at the top of the window. Step 3: Click the down arrow to the right of the Fill Color button in the Font section of the ribbon at the top of the window. Step 4: Click the cell color that you want to add to the selected cells. If you have done a lot of formatting to your spreadsheet, or if you have received a spreadsheet with a lot of formatting, you might want to remove all of it. Learn how to remove cell formatting in Excel 2013 so that your spreadsheet is as simple as possible. After receiving his Bachelor’s and Master’s degrees in Computer Science he spent several years working in IT management for small businesses. However, he now works full time writing content online and creating websites. His main writing topics include iPhones, Microsoft Office, Google Apps, Android, and Photoshop, but he has also written about many other tech topics as well. Read his full bio here.
You may opt out at any time. Read our Privacy Policy