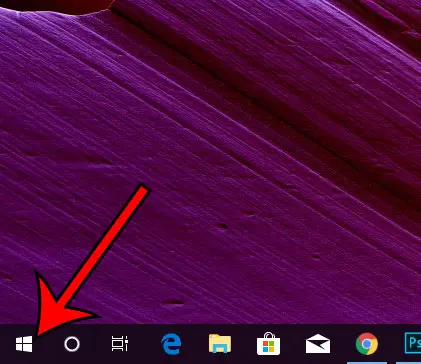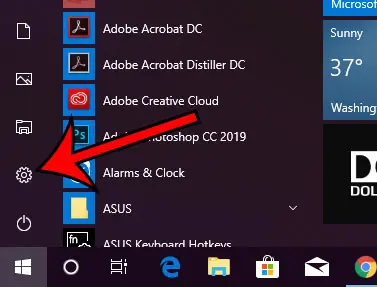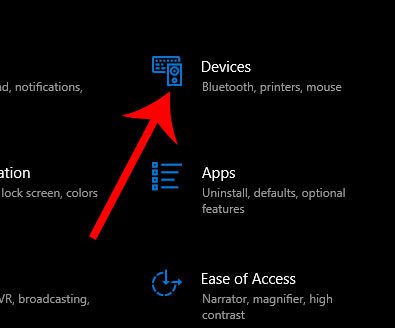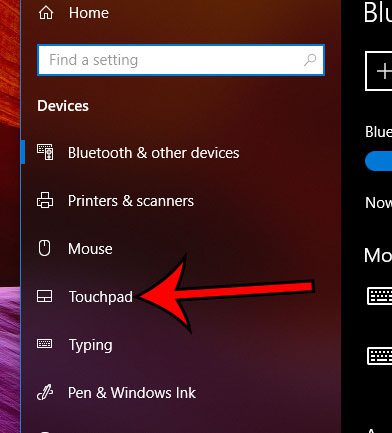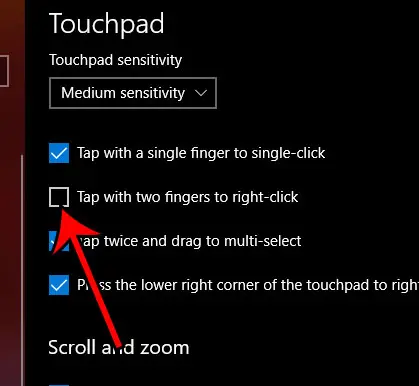The touchpad on a Windows 10 laptop gives you the ability to move your cursor and interact with your computer in ways similar to a mouse. However, due to the physical differences between a touchpad and a mouse, certain actions need to be performed in other ways. For example, if you want to open the right-click menu, you can quickly double tap the touchpad. However, depending on how you use your computer and the sensitivity of the touchpad, you may find that you are opening the right-click menu inadvertently. Our guide below will show you how to disable a setting so that this doesn’t happen anymore.
How to Stop Right Clicking When You Tap the Touchpad With Two Fingers in Windows 10
Our guide continues below with additional information on the right click on touchpad setting in Windows 10, including pictures of these steps. You can read our how to screenshot on Acer guide if you would like to be able to capture images of the content that you see on your laptop or desktop computer screen.
How to Right-click on Touchpad in Windows 10 (Guide with Pictures)
The steps in this article were performed on a Windows 10 laptop. By following the steps in this tutorial you will be turning off the ability to open the right-click menu by tapping the touchpad with two fingers.
Step 1: Click the Start button at the bottom-left of the screen.
Step 2: Click the Settings icon.
Step 3: Choose the Devices option.
Step 4: Select the Touchpad tab on the left side of the window.
Step 5: Scroll down and click the box to the left of Tap with two fingers to right-click.
Our guide continues below with more information on changing the touchpad settings in Windows 10.
More Information on How to Change the Right Click on Touchpad Setting in Windows 10
If you have followed our steps above to disable the option to tap with two fingers to right click, then you may be wondering how you can actually open the right click menu. Depending on the type of touchpad that you have on your laptop you should be able to open the right click menu by simply tapping the lower right corner of the touchpad to right click. You will notice that it is a setting on the Touchpad menu in the image above, and you should see it on your laptop, too. Some of the other touchpad settings that you should see on this menu include:
Touchpad – lets you choose whether the otuchpad is on or off Leave touchpad on when a mouse is connected Change the cursor speed Touch pad sensitivity – options include Most sensitive, high sensitivity, medium sensitivity, and low sensitivity Tap with a single finger to single-click Tap with two fingers to right-click Tap twice to drag to multi-select Press the lower right corner of the touchpad to right-click Drag two fingers to scroll Scrolling direction – Down motion scrolls up, Down motion scrolls down Pinch to zoom
There is also a Three-finger gestures section on this menu that includes the following settings:
Swipes – Nothing, Switch apps and show desktop, Switch desktops and show desktop, Change audio and volume Taps – Nothing, Launch Windows Search, Action Center, Play/pause, Middle mouse button
Finally, there is a Four-finger gestures section that includes these options:
Swipes – Nothing, Switch apps and show desktop, Switch desktops and show desktop, Change audio and volume Taps – Nothing, Launch Windows Search, Action Center, Play/pause Middle mouse button
There is also a Reset your touchpad section where you can choose to restore the touchpad settings to their defaults if you have made too many changes and would like to start over.
If you click the Additional settings link it will open the Mouse Properties dialog box where you can make adjustments to your mouse settings, if you also use a mouse. While you can make a lot of configuration changes to the touchpad in Windows 10, it is entirely possible that you just won’t be able to find a combination of settings that makes its use comfortable. This could be due to the texture of the touchpad or its location. In that case you may have more luck with a USB or wireless mouse. Most mice will work with Windows 10 so you should be able ot find one from your favorite retailer. Do you sometimes touch the touchpad by mistake when you have a mouse connected? Find out how to disable the touchpad when a mouse is connected and prevent yourself from accidentally moving the cursor.
Additional Sources
After receiving his Bachelor’s and Master’s degrees in Computer Science he spent several years working in IT management for small businesses. However, he now works full time writing content online and creating websites. His main writing topics include iPhones, Microsoft Office, Google Apps, Android, and Photoshop, but he has also written about many other tech topics as well. Read his full bio here.