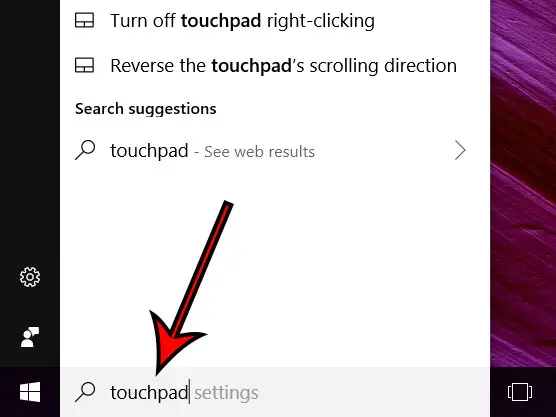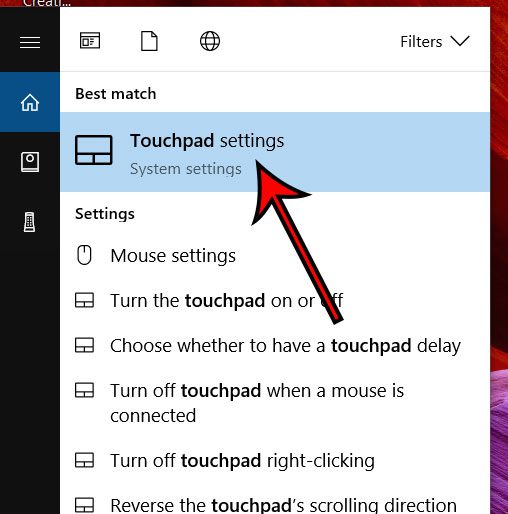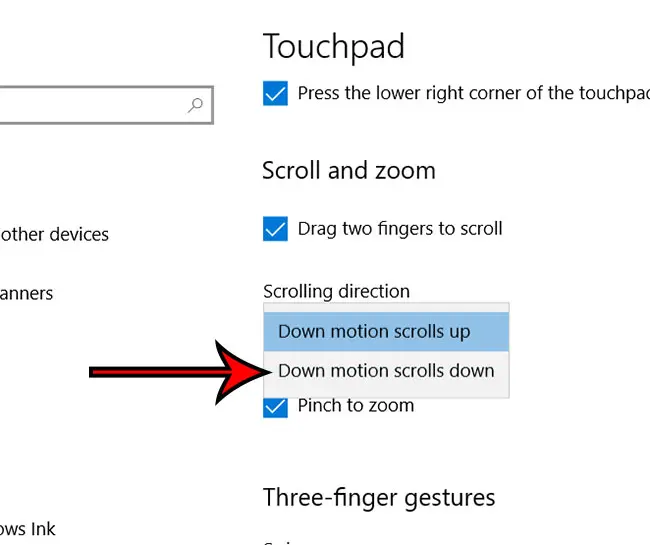We spend a surprising amount of time navigating with our mouse, so if it’s something that is difficult it can make the computing experience kind of miserable. If your current setting is not correct, then you are probably looking for a way to change it. Our tutorial below will show you where to find the Windows 10 touchpad scrolling setting.
How to Switch the Direction for the Touchpad Scroll on Your Windows 10 Laptop
Our guide continues below with additional information on how to change the touchpad scroll direction in Windows 10, including pictures of these steps. Windows 10 has a variety of tools and features that you can use or customize to make your life easier. For example, there are many ways to take a Windows 10 screenshot that allow you to quickly and easily capture a picture of your computer screen. Your Windows 10 laptop touchpad has a number of features that allow you to interact with it in useful ways. Many of these features can be beneficial in making the laptop easier to use without a mouse, including an option to scroll through programs and Web pages by dragging two fingers at the same time. But it’s likely that the scroll direction feels backward or unnatural, leading you to either stop using that scrolling feature entirely or look for a way to change it. Fortunately, this is a configurable option. Our tutorial below will show you how to change the touchpad scrolling direction in Windows 10 so that it is easier for you to use. If you need to add or remove space between lines in a slideshow, then you can read more about this in our guide on changing Powerpoint line spacing.
How to Adjust the Direction the Touchpad Scroll When You Drag in Windows 10 (Guide with Pictures)
The steps in this article were performed on a laptop computer using the Windows 10 operating system. By following the steps in this guide you will be changing the direction that your computer scrolls when you place two fingers on the touchpad and drag down.
Step 1: Click inside the search field at the bottom-right corner of the screen and type “touchpad”.
Step 2: Select the Touchpad settings option from the list of search results.
Step 3: Scroll down and click the dropdown menu under Scrolling direction, then choose the desired option.
Note that you can select between Down motions scrolls up and Down motion scrolls down. Now that you know how to change the direction or the touchpad scroll on your Windows 10 laptop you will no longer need to be frustrated because the current setting feels unnatural. The setting will update immediately, so you can try scrolling with your touchpad to confirm that this is the change you wanted to implement. Is there a program that came pre-installed on your computer and you don’t want it? Or did you download a game or application but aren’t using it anymore? This article will show you how to uninstall a program in Windows 10 so that you can get back the storage space that is being used by that program. After receiving his Bachelor’s and Master’s degrees in Computer Science he spent several years working in IT management for small businesses. However, he now works full time writing content online and creating websites. His main writing topics include iPhones, Microsoft Office, Google Apps, Android, and Photoshop, but he has also written about many other tech topics as well. Read his full bio here.
You may opt out at any time. Read our Privacy Policy