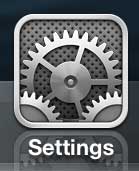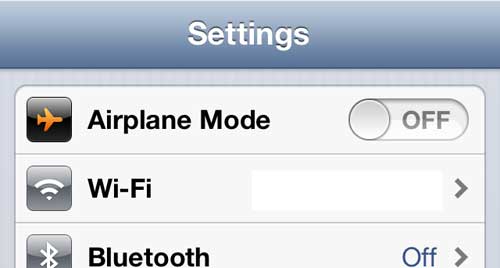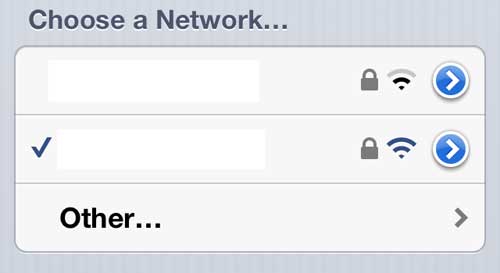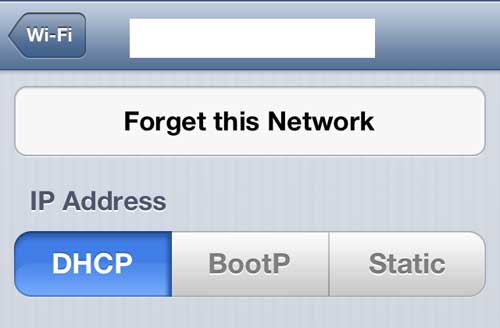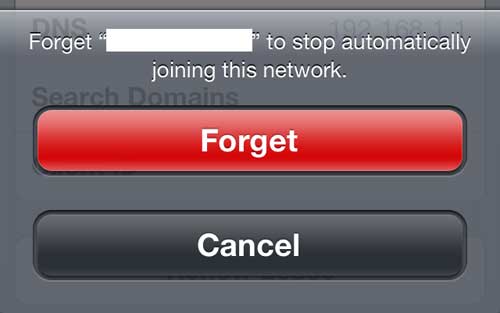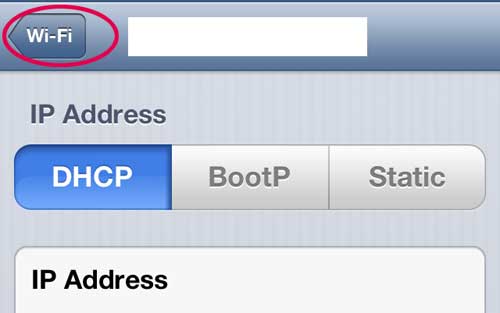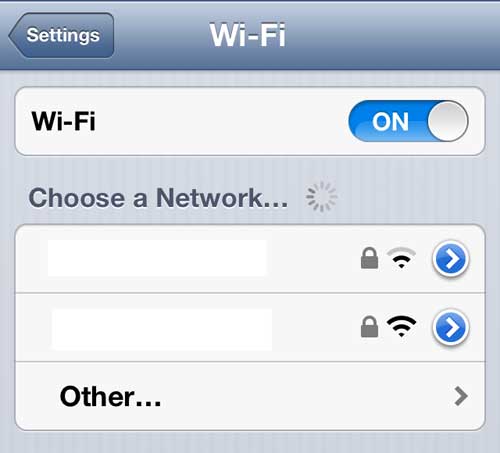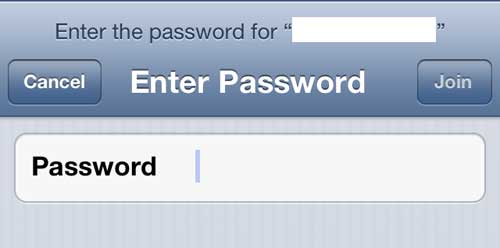If your iPhone was one such device, then you are probably looking for a method of how to change WiFi password in iPhone so that you can continue to use the network’s resources.
How to Reset a WiFi Password on the iPhone 5
Our article continues below with additional information on how to change WiFi password in iPhone 5, including pictures of these steps. Need a password but don’t remember it? This view saved passwords article will show you how to locate them in the Chrome desktop browser. The ability to connect to WiFi network on the iPhone 5 is helpful for a number of reasons. First, it allows you to use large amounts of data, whether by streaming Netflix (Start your Netflix FREE trial today!) or downloading games, without counting against the data on your cellular plan. In most cases, it will also provide you with a better and faster connection, which will improve the speed of Web browsing. But, before you can begin to use those WiFi resources, you need to be able to connect to the network, which typically requires a password. If the password for a WiFi network changes, and it is a network to which you had previously connected, then the stored configuration on your phone will no longer allow you to connect to the network. So you can reconnect by following the instructions laid out below. Read our tutorial on what is my hotspot password if you would like to start sharing your iPhone’s Internet connection with other devices.
Changing a WiFi Password for a Stored Network on the iPhone 5 (Guide with Pictures)
Fortunately, most people do not change their WiFi passwords very often, which is helpful when those passwords can be long and difficult to enter. Plus, when you enter the correct password once for a network on your phone, you will automatically be able to connect to that network when you are in range. But people will change their passwords if they get a new router, if they think that the password is weak, or if an unwanted person has gained access to the network, so it is important to know how to make the adjustment on your iPhone 5.
Step 1: Tap the Settings icon.
Step 2: Tap the Wi-Fi button at the top of the screen.
Step 3: Tap the blue arrow to the right of the network for which you need to change the password.
Step 4: Tap the Forget this Network button at the top of the screen.
Step 5: Touch the red Forget button at the bottom of the screen.
Step 6: Tap the Wi-Fi button at the top of the screen.
Step 7: Select the network that you just chose to forget.
Step 8: Type the new password, then tap the Join button.
Now that you know how to change WiFi password in iPhone you will be able to reconnect to networks where you have lost access once you have been provided with the new password. When you are once again connected to the network, there will be a check mark to the left of the network name. If you have been using FaceTime on your iPhone 5, then you are probably aware of how cool a feature it can be. Unfortunately, it uses a lot of data, which can lead to expensive phone bills if used frequently on cellular networks. Read this article to learn how to change a setting on your iPhone 5 to restrict FaceTime usage to Wi-Fi networks only.
After receiving his Bachelor’s and Master’s degrees in Computer Science he spent several years working in IT management for small businesses. However, he now works full time writing content online and creating websites. His main writing topics include iPhones, Microsoft Office, Google Apps, Android, and Photoshop, but he has also written about many other tech topics as well. Read his full bio here.
You may opt out at any time. Read our Privacy Policy