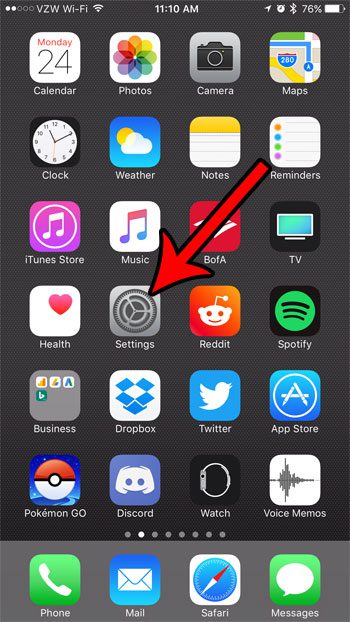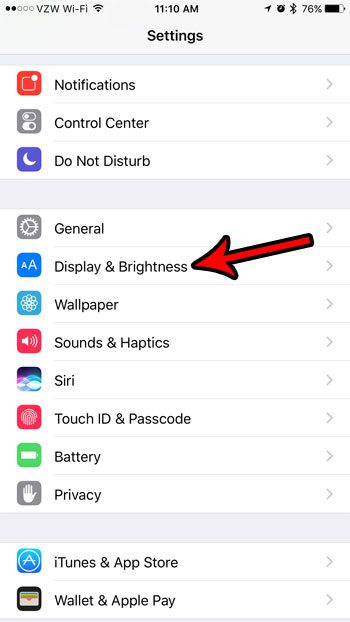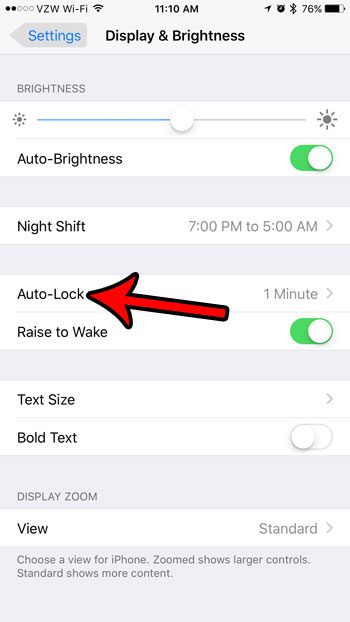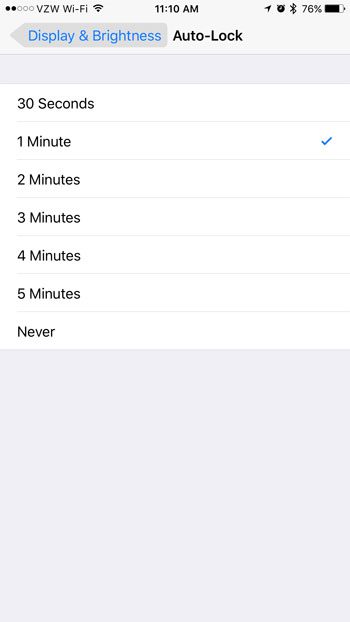The iPhone will enter this sleep mode after a pre-determined amount of time where you have not interacted with it. This helps to conserve battery life, as the iPhone can use a lot of battery when the screen is turned on. It also minimizes the risk of pocket dials, and makes it difficult for thieves or others to unlock the device if you have a passcode or fingerprint set. But if you want the screen to stay on longer or to enter sleep mode more quickly, then the steps below will walk you through changing that setting. If you are using a newer iPhone model or iOS version then you may want to check out how iPhone 13 screen lock time guide instead.
How to Change the Sleep Mode Setting on an iPhone 7
The steps in this article were performed on an iPhone 7 Plus in iOS 10.2. You will be able to configure your iPhone’s screen so that it powers off on its own after a fixed amount of time. Choose the setting that is most appropriate for your usage. You can also change this setting at any time, so if you find later that you need to be able to keep the screen on indefinitely, because you are looking at a picture or referencing a recipe, then you can change this setting to Never so that the screen stays on until you manually lock it by pressing the Power button. Step 1: Touch the Settings icon. Step 2: Select the Display & Brightness option. Step 3: Tap the Auto-Lock button. Step 4: Choose the amount of time that you want your iPhone to wait before it enters sleep mode. Note that the amount of time selected is the amount of time since you last interacted with the phone either by touching the screen or one of the buttons on the device. Are you looking for a way to conserve battery life on your iPhone? Or have you noticed that sometimes your battery icon is yellow? Find out more about the yellow battery icon on the iPhone and see how the setting that it indicates can be very useful to you. After receiving his Bachelor’s and Master’s degrees in Computer Science he spent several years working in IT management for small businesses. However, he now works full time writing content online and creating websites. His main writing topics include iPhones, Microsoft Office, Google Apps, Android, and Photoshop, but he has also written about many other tech topics as well. Read his full bio here.
You may opt out at any time. Read our Privacy Policy