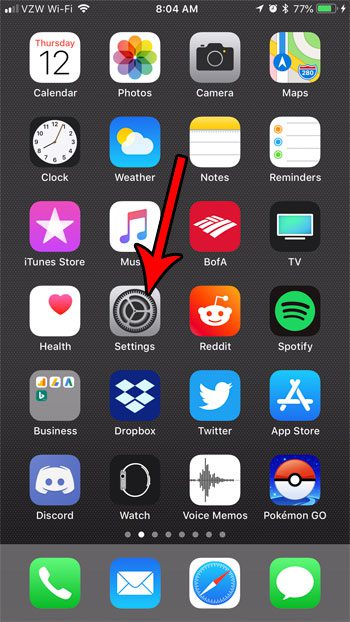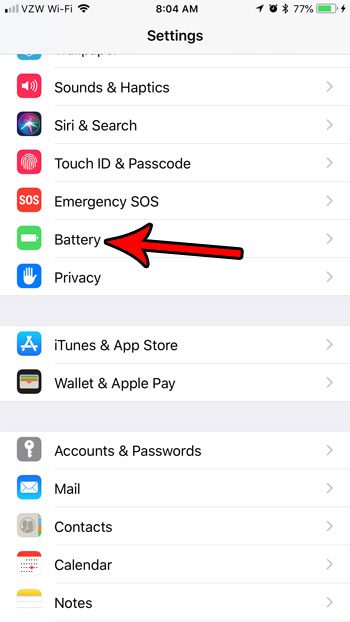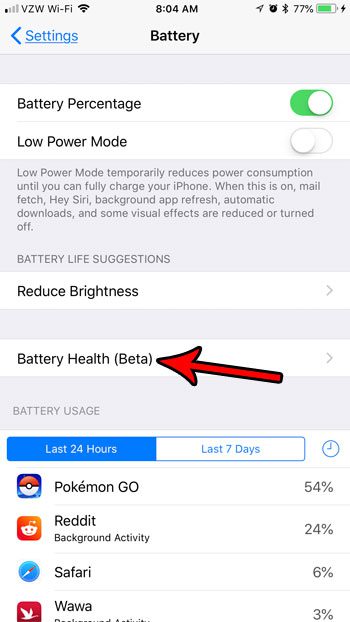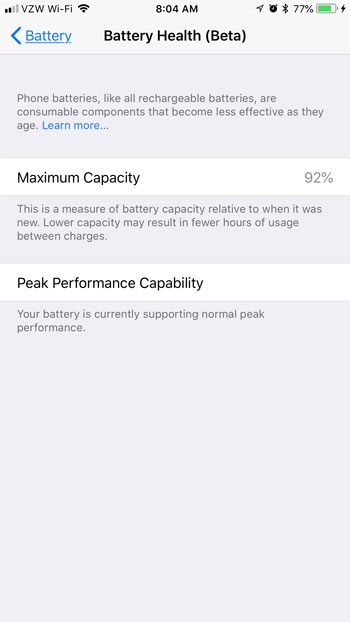It’s not really something you can physically see, and it can be tough to determine if it’s working slower or differently. Our tutorial below will show you how to find some information that can let you see whether or not your battery is working well.
How to See the iPhone 7 Battery Health Information
Our guide continues below with additional information about viewing the health of an iPhone 7 battery, including pictures of these steps. The life of the battery on your iPhone is something that you likely worry about if you use your phone a lot. Heavy usage can make it difficult for your iPhone to make it through an entire day on a single charge, and you may have even started using something like this portable charger to give your battery a little extra boost during the day. But a short battery life could indicate that there’s something wrong with your battery, even if its quick draining might seem to be due to heavy usage, or a screen that is remaining on for longer than it should be. Luckily the iOS 11.3 update includes a new Battery Health feature that lets you know what percentage capacity your device is running at. Our guide below will show you where to find this information so you can see if a battery replacement is something you should be considering for your iPhone. Related Topic: You can read our iPhone 13 battery health guide to see more about this topic on newer iPhone models.
How to View Your iPhone’s Battery Health (Guide with Pictures)
The steps in this article were performed on an iPhone 7 Plus in iOS 11.3. This feature is in beta for this version of iOS, which means it is not finalized. You will not have access to the Battery Health feature unless your iPhone is using at least iOS version 11.3. if you would like to use this feature then you will need to install the available iOS update by going to Settings > General > About.
Step 1: Open the Settings menu.
Step 2: Scroll down and choose the Battery option.
Step 3: Select the Battery Health (Beta) option.
Step 4: Check the information on this screen to see the current state of your device’s battery.
If you are concerned about your iPhone’s battery life and are looking for a way to make your battery last longer, then check out our article on the iPhone’s Low Power Mode. It’s identified by a yellow battery icon, and indicates that some features of the device have been adjusted to help extend the amount of usage you get out of your iPhone’s battery charge. After receiving his Bachelor’s and Master’s degrees in Computer Science he spent several years working in IT management for small businesses. However, he now works full time writing content online and creating websites. His main writing topics include iPhones, Microsoft Office, Google Apps, Android, and Photoshop, but he has also written about many other tech topics as well. Read his full bio here.
You may opt out at any time. Read our Privacy Policy