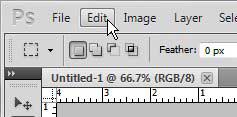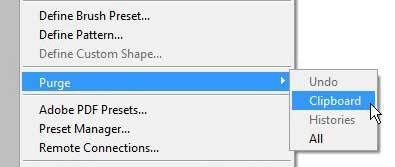Use the Purge Command in Photoshop CS5 to Clear the Clipboard
You may have noticed this option before when attempting to perform an option in Photoshop, but you might have been needlessly worried about the negative connotations of the word “Purge.” While it might seem like a very serious action that can have negative implications on your image, it is actually a simple way to empty a clipboard that has become too large. Click Edit at the top of the window.
Click Purge, then click Clipboard.
Click Yes to confirm that you want to delete the clipboard contents. You also have the option of purging the Undo and Histories option, but you should only perform those actions if you are entirely sure that you want to do so. These options contain helpful information that you can use if you want to undo a previous action or return to a previous state of your image. Deleting these options will prevent you from being able to restore these previous states at any point in the future. There are a couple of other options for emptying the clipboard that you can apply as alternatives to the Purge command. You could also copy a small amount of information, such as a word or small number of pixels, which will replace the large amount of data currently stored on the clipboard. Additionally, closing Photoshop CS5 will empty the clipboard, so there will be nothing on it the next time that you restart the program. After receiving his Bachelor’s and Master’s degrees in Computer Science he spent several years working in IT management for small businesses. However, he now works full time writing content online and creating websites. His main writing topics include iPhones, Microsoft Office, Google Apps, Android, and Photoshop, but he has also written about many other tech topics as well. Read his full bio here.
You may opt out at any time. Read our Privacy Policy