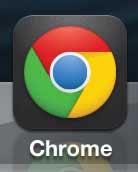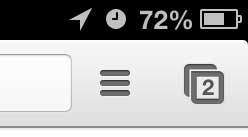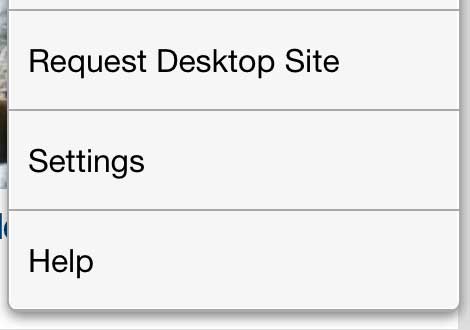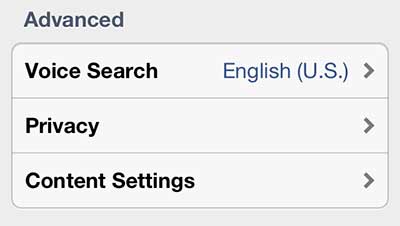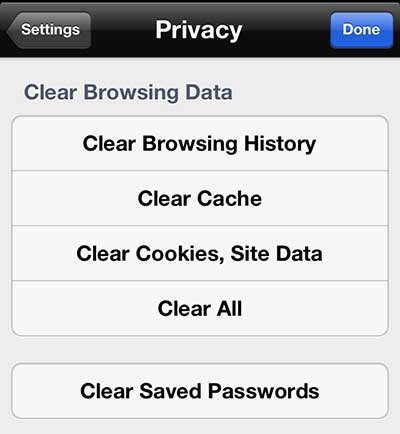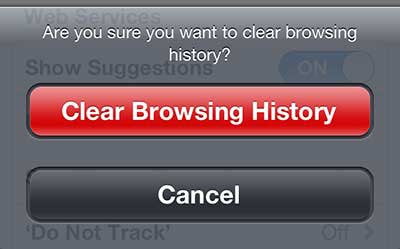Clearing the Chrome iPhone 5 Browsing History
You can also use the incognito feature in the Chrome iPhone 5 app, which will prevent Chrome from recording any history while you are browsing in that tab. This is a good choice if you know before you start a browsing session that you do not want your visited sites to show up in your history. But follow the steps below if you have already visited the sites in question and need to delete your Chrome iPhone 5 history. We can also show you how to find history on iPhone if you are using the Safari browser on your phone instead of Chrome. Step 1: Open the Chrome app. Step 2: Tap the icon at the top of the screen with three horizontal lines. Step 3: Select the Settings option at the bottom of this menu. Step 4: Tap the Privacy button in the Advanced section of this screen. Step 5: Press the Clear Browsing History button at the top of the screen. Step 6: Tap the Clear Browsing History button at the bottom of the screen to confirm your decision. Did you know that you can also create bookmarks in the iPhone 5 Chrome app? This is a great way to save sites that you have visited that either require a lot of typing to find, or that you would difficulty navigating to again. After receiving his Bachelor’s and Master’s degrees in Computer Science he spent several years working in IT management for small businesses. However, he now works full time writing content online and creating websites. His main writing topics include iPhones, Microsoft Office, Google Apps, Android, and Photoshop, but he has also written about many other tech topics as well. Read his full bio here.