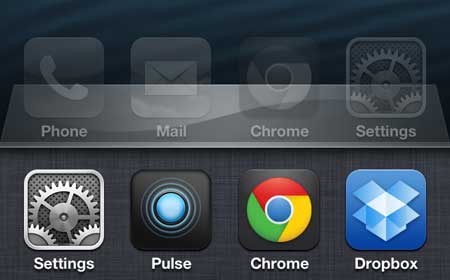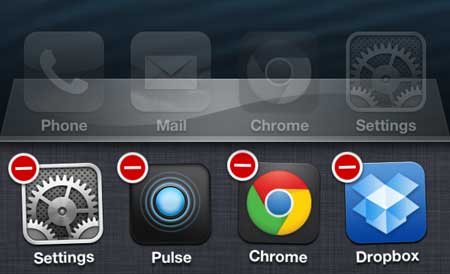This article was written for iOS 6. You can read this article to learn how to close apps in iOS 7.
Closing Recently Open Apps on the iPhone 5
It is actually pretty rare to encounter an app on the iPhone 5 that is incorrectly running in the background. The default way that iOS manages apps will allow any non-active app to run for a few seconds after is has been closed, then it will simply appear in the list of recently used apps that we will show you how to access below. Some certain classes of apps will continue to run in the background because of the types of actions they perform, and most of the apps that you need to manually close will fall into one of these classes. For more information on how the iPhone manages apps, you can read this article about iOS multitasking misconceptions. If you have used a previous iPhone or an iPad, then the method for performing this procedure is the same on the iPhone 5. But it is not something that is very intuitive, so users that are new to the iOS ecosystem probably haven’t even considered this as an option. So continue reading below to learn how to view and close the apps that are open and running on your phone. Step 1: Quickly press the Home button two times. Step 2: This will bring up a row of recently open apps at the bottom of your screen. It will look something like the image below, depending upon the apps that you’ve recently had open on your phone. You can swipe this row left or right to view additional apps. Note that these are not all of the apps that are currently open on your computer. This is just a list of the recently used applications. But if an app is still incorrectly running in the background, it will appear in this list as well.
Step 3: Press and hold your finger on the icon for the app you want to close until all of the apps shake and a red circle with a white dash appears at the top-left corner of each icon.
Step 4: Press the red circle with the white dash to close your desired application. Note that this does not uninstall the app – it simply closes any open processes that the app might be running. Once you have finished closing the desired open apps you can press the Home button one more time to return to normal view. Check out some of our other iphone 5 articles to learn about other ways to customize your iPhone 5 user experience. After receiving his Bachelor’s and Master’s degrees in Computer Science he spent several years working in IT management for small businesses. However, he now works full time writing content online and creating websites. His main writing topics include iPhones, Microsoft Office, Google Apps, Android, and Photoshop, but he has also written about many other tech topics as well. Read his full bio here.