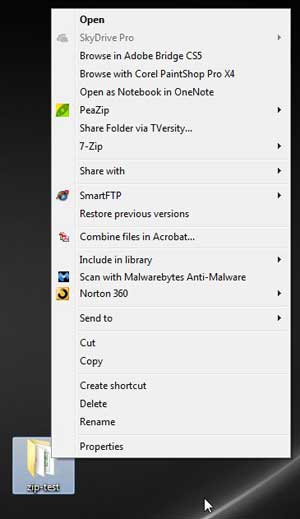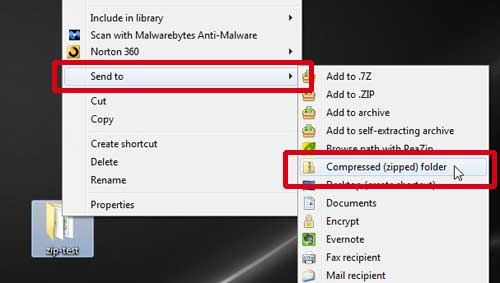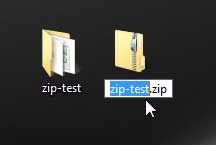But creating a folder doesn’t do anything to minimize the size of the files contained within them, and you can’t send an entire folder through an email. This is where the ability to create a zip folder in Windows 7 comes in handy. By zipping a file or folder you are not only reducing the size of the file, you are also making it much simpler to send a large number of files in an email. Your recipient will simply receive the single, zipped file, which they can then unzip on their own computer to see all of the files. Our guide below is going to show you how to zip a file or a folder in Windows 7, using only the default zipping utility that is a part of the operating system. This will create a zip file in the same location as the file or folder that you are choosing to zip.
How to Create a Zip File in Windows 7
Our guide continues below with additional information and pictures for these steps.
How to Zip a File or Folder in Windows 7 (Guide with Pictures)
The steps in this article were performed in Windows 7, but will also work in other versions of Windows such as Windows 8 or Windows 10. Note that these steps are going to create a new file in the same folder, with a filename that you can specify.
Step 1: Locate the file or folder that you want to zip.
Step 2: Right-click the file to bring up the shortcut menu.
Step 3: Click the Send to option, then click Compressed (zipped) folder.
Step 4: Enter the desired name for your zipped file, then press the Enter key on your keyboard.
You can now feel free to attach this file to an email, or move it around as you would any other type of file on your computer. As mentioned above, I have found that the most helpful aspect of zipping files or folders in Windows 7 is for email purposes. Email providers can’t handle folders, and sending a large number of files individually can be a bit of a mess for the person receiving the message. If you send a zip file, then all that your contacts will receive is an attachment with just the single zipped file, which they can then unzip on their own. This doesn’t do anything to the actual files contained within. Zipping a file or group of files also compresses them which, in many situations, actually reduces the size of the files. In some cases this size reduction can be substantial, so if you are near the limits of what your email provider will allow you to send, zipping files can help to keep you under the limit. With this knowledge in hand you can follow the steps outlined above to create a zip file in Windows 7. If you are having problems with zipped files on your computer, then check out this article on setting the default zip program on your Windows 7 computer. There are some other zipping applications for Windows, such as PeaZip and 7Zip, that some people might prefer to use when zipping files. But for many people with limited zipping needs, the Windows option is fine.
See also
How to connect an Xbox controller in Windows 10How to create a zip file in Windows 10How to enable the on screen keyboard in Windows 10Where is the control panel in Windows 10?How to change the screen resolution in Windows 10
After receiving his Bachelor’s and Master’s degrees in Computer Science he spent several years working in IT management for small businesses. However, he now works full time writing content online and creating websites. His main writing topics include iPhones, Microsoft Office, Google Apps, Android, and Photoshop, but he has also written about many other tech topics as well. Read his full bio here.
You may opt out at any time. Read our Privacy Policy