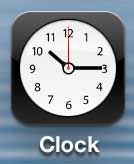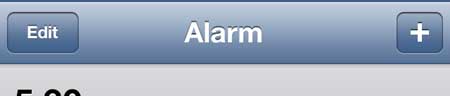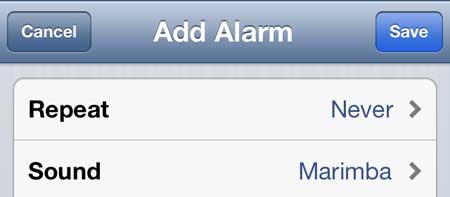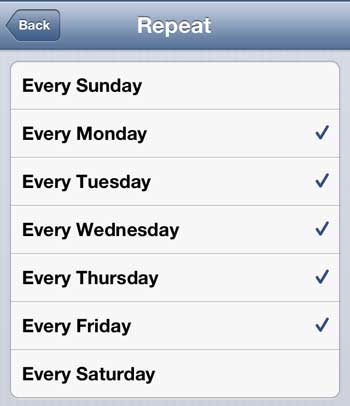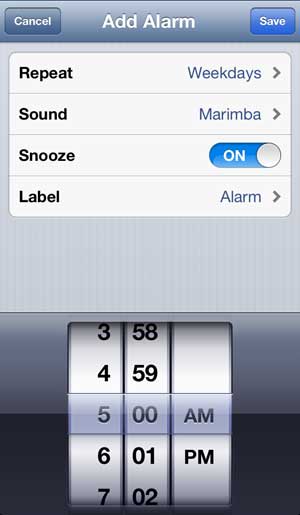On newer iPhone models and newer versions of iOS the screens will look a little different. Our how to set alarm on iPhone 11 guide deals with these newer situations.
Set Your iPhone Alarm for Work Days Only
One nice thing about the iPhone alarm system is that you can set up multiple alarms and customize all of them to go off on different days. So even if you need to get up at a different time every day, you can configure your alarms so that is possible. Step 1: Open the Clock app on your iPhone 5. Step 2: Touch the + symbol at the top-right corner of your screen. Step 3: Touch the Repeat option. Step 4: Touch each day for which you want the alarm to go off. In the image below, I have configured the alarm to go off on every weekday. Touch the Back button when you are done. Step 5: Set the Sound, Snooze, Label and Time option for the alarm, then touch the Save button at the top-right corner of the screen. Learn how to edit an alarm on the iPhone 5 that you have already created. After receiving his Bachelor’s and Master’s degrees in Computer Science he spent several years working in IT management for small businesses. However, he now works full time writing content online and creating websites. His main writing topics include iPhones, Microsoft Office, Google Apps, Android, and Photoshop, but he has also written about many other tech topics as well. Read his full bio here.
You may opt out at any time. Read our Privacy Policy