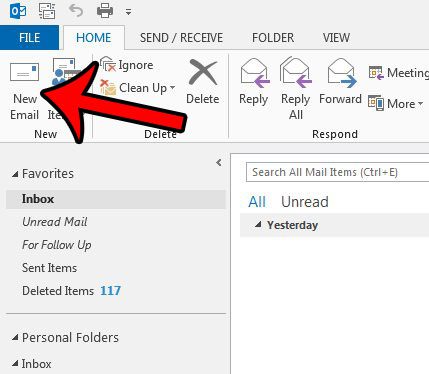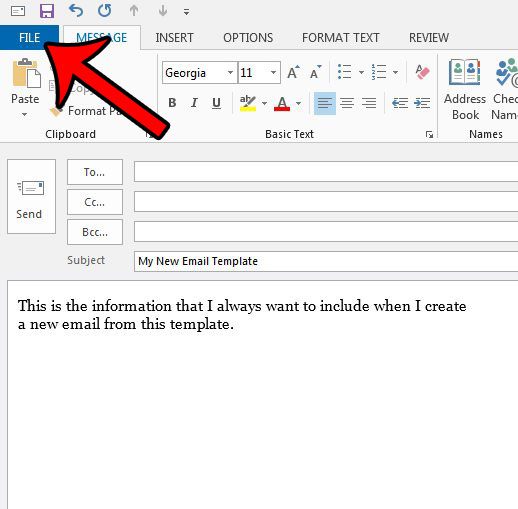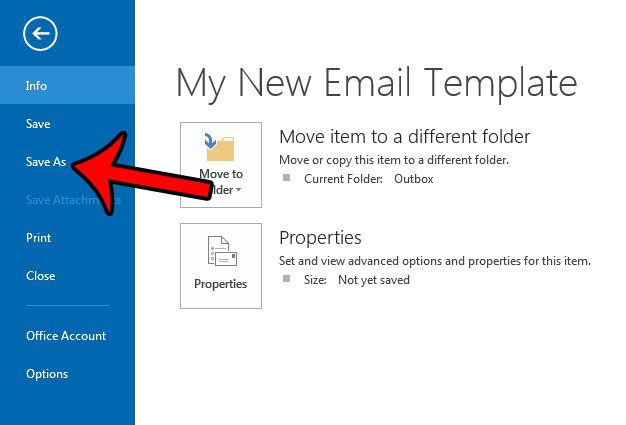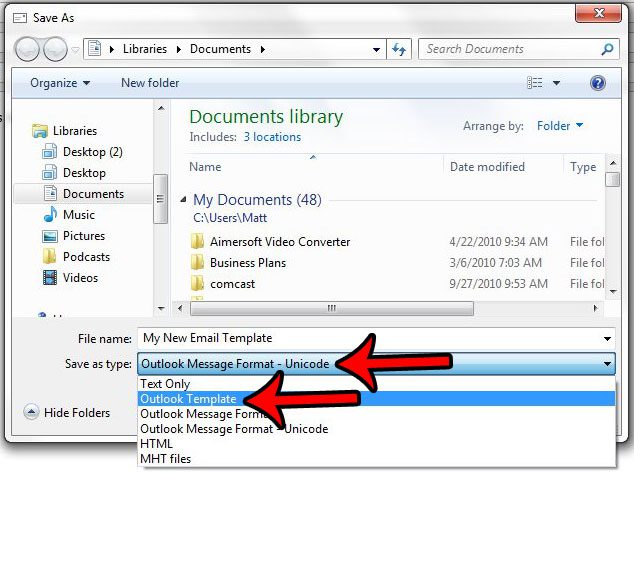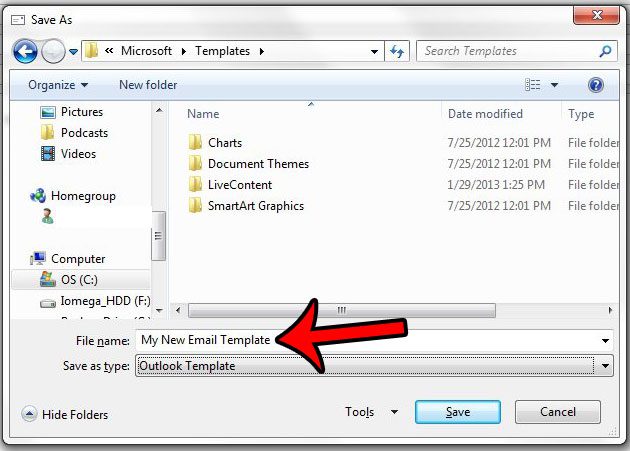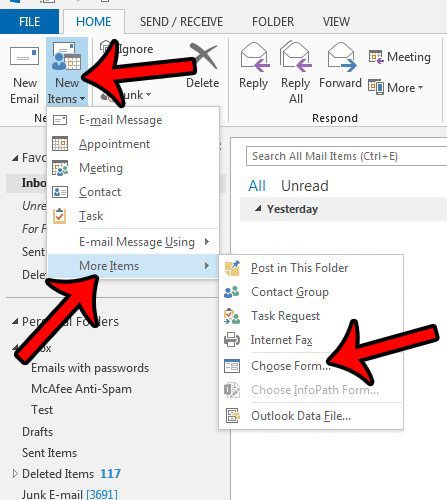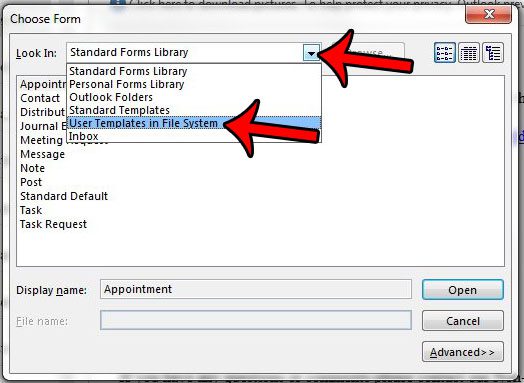Fortunately the way that you create an Outlook 2013 template is similar to how you would save a file or create a template in other Microsoft Office programs. Our guide below will show you how to set up the message that you want to use as a template, save it, then show you how to create a new message based on that template. Since it can be tedious to type emails manually, this template can come in handy for your future tasks. Plus, if you have one email template that can help you out, then you may find that you could create multiples and save yourself even more time. So continue below to find out more about how to create an email template in Outlook. If you have already created a template and want to learn how to use it, then click here to jump to that section of this article.
How to Create an Outlook Email Template in Outlook 2013
Our article continues below with additional information on creating Outlook email templates and pictures for the steps listed above.
Creating an Outlook 2013 Email Template (Guide with pictures)
The steps below are going to show you how to save an email as a template in Outlook 2013.
Step 1: Open Outlook 2013.
Step 2: Click the Home tab at the top of the window, then click the New Email button at the left side of the ribbon.
Step 3: Enter all of the information that you want to include in the template, then click the File tab.
This can include recipients, a subject, and email body content. Once you are done, click the File tab at the top-left corner of the window. Click here if you would like to learn how to add the BCC field.
Step 4: Click Save As in the left column.
Step 5: Click the Save as type drop-down menu, then click the Outlook Template option.
Step 6: Enter a name for the template into the File name field, then click the Save button.
Now that you have created your template, it’s time to use it. The next section will show you how to create an email from the template you just generated.
How to Create a New Email from a Template in Outlook 2013
You can then create a new email from the template by clicking New Items, clicking More Items, then clicking Choose Form. Click the Look in drop-down menu at the top of the window, then click the User Templates in File System option. You can then double-click your template from the list to open a new message window with the information that you included when you saved the template. Perhaps one of the biggest complaints that people have with new Outlook 2013 mail accounts is the infrequency at which it checks for new messages. Learn more about changing this setting and make Outlook 2013 fetch new messages more often.
See also
How to disable work offline in OutlookHow to strikethrough in OutlookHow to create a Vcard in OutlookHow to view the blocked sender list in OutlookHow to set up Gmail in Outlook
After receiving his Bachelor’s and Master’s degrees in Computer Science he spent several years working in IT management for small businesses. However, he now works full time writing content online and creating websites. His main writing topics include iPhones, Microsoft Office, Google Apps, Android, and Photoshop, but he has also written about many other tech topics as well. Read his full bio here.
You may opt out at any time. Read our Privacy Policy