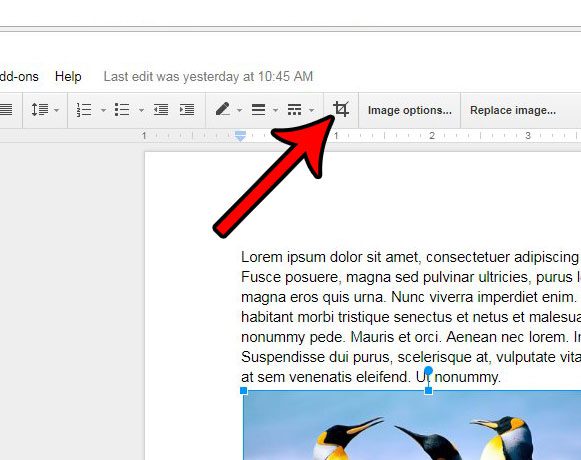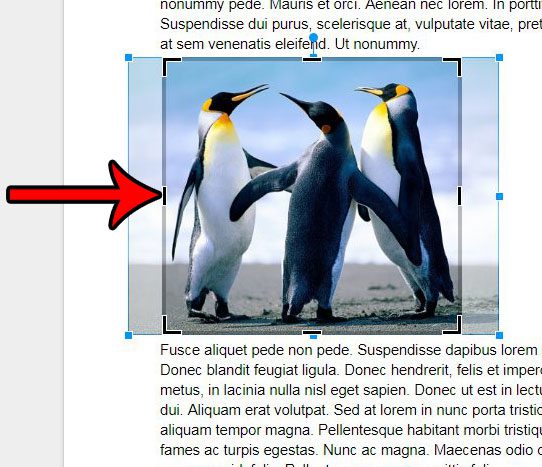Our guide below will show you how to select and crop an image that you have already inserted in Google Docs. This simple and convenient tool lets you incorporate the image editing process into your regular document editing, which can really help to expedite the process.
How to Use the Image Editing Tools in Google Docs to Crop an Image
The steps in this guide were performed on an image that was added into my document previously. This guide assumes that you already have an image in your document. If not, you can add one by clicking the Image tab at the top of the window, then selecting the Image option and choosing your picture. This article provides additional assistance on inserting pictures into Google Docs. Step 1: Go to your Google Drive at https://drive.google.com/drive/my-drive and double-click on the document containing the picture that you want to crop. Step 2: Click on the picture once to select it.
Step 3: Click the Crop image button in the toolbar at the top of the window. Alternatively, right-click the picture and choose the Crop image option.
Step 4: Move the black handles on the picture to the points where you wish to crop the image. Once the crops are in the right place, press the Enter key on your keyboard to crop the picture.
Do you need your document to be in the landscape orientation instead of its initial portrait one? Learn how to change the Google Docs page orientation to see where that setting is found. After receiving his Bachelor’s and Master’s degrees in Computer Science he spent several years working in IT management for small businesses. However, he now works full time writing content online and creating websites. His main writing topics include iPhones, Microsoft Office, Google Apps, Android, and Photoshop, but he has also written about many other tech topics as well. Read his full bio here.
You may opt out at any time. Read our Privacy Policy