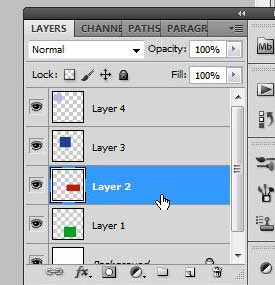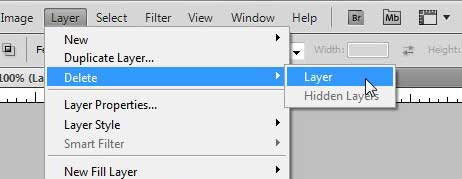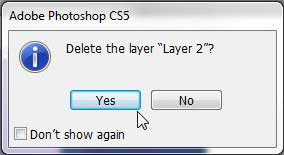Removing a Layer in Photoshop CS5
Layers are essentially separate images unto themselves. In fact, you can even export Photoshop layers as their own images if you so desire. Photoshop just gives you the means to stack images that might be separate sizes form one another, then adjust each image’s transparency and style to achieve an overall effect for a single image. But in the course of creating an image, some attempts will work, while others will fail. If something on a layer does not work and you want to delete it, you can do so using the following method. Step 1: Open the image with the layer that you want to delete in Photoshop CS5. If your Layers panel is not visible at the right side of the window, press F7 on your keyboard to display it. Step 2: Click the layer that you want to delete in the Layers panel so that it is highlighted in blue. You can select multiple layers by holding down the Ctrl key on your keyboard.
Step 3: Click Layer at the top of the window, click Delete, then click Layer. Note that you can also right-click the layer, then click Delete layer to achieve the same result.
Step 4: Click Yes on the pop-up window to confirm the deletion of the layer.
if you decide that you prefer the look of the image with the deleted layer, you can press Ctrl + Z on your keyboard to undo the deletion. After receiving his Bachelor’s and Master’s degrees in Computer Science he spent several years working in IT management for small businesses. However, he now works full time writing content online and creating websites. His main writing topics include iPhones, Microsoft Office, Google Apps, Android, and Photoshop, but he has also written about many other tech topics as well. Read his full bio here.
You may opt out at any time. Read our Privacy Policy