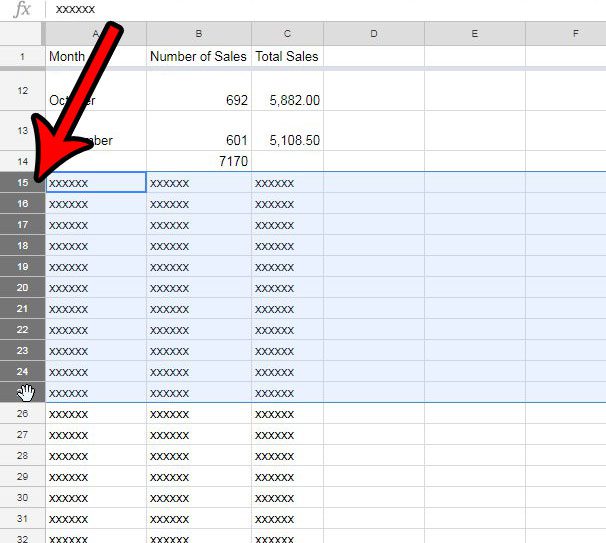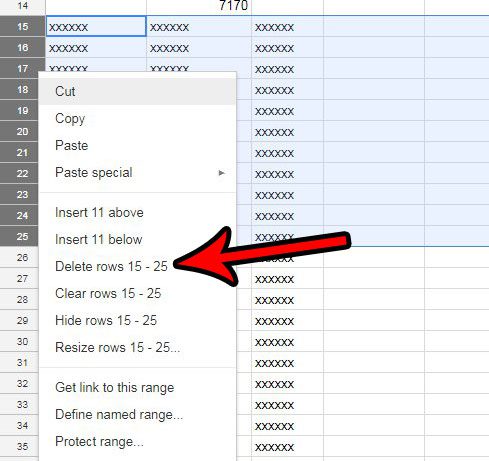You may have discovered how to delete a row in Google Sheets, but that method can be tedious if you have a lot of rows that you wish to remove. Fortunately you are able to delete multiple rows in Google Sheets by following our tutorial below.
How to Delete Multiple Rows in Google Sheets
Our article continues below with additional information on deleting multiple rows in Google Sheets, including pictures of these steps.
How to Delete More Than One Row at a Time in Google Sheets (Guide with Pictures)
The steps in this article were performed in Google Chrome, but will work in other desktop Web browsers as well. This is going to permanently delete entire rows from your spreadsheet. If you would prefer to keep that data in the sheet, you might consider hiding those rows instead.
Step 1: Sign into your Google Drive at https://drive.google.com/drive/my-drive and open the spreadsheet containing the rows you want to delete.
Step 2: Click the top row that you want to delete, Hold the Shift key on your keyboard, then click the bottom row that you want to delete. You can release the Shift key once all the rows are selected.
Note that you can instead hold down the Ctrl key and click row numbers if the rows that you want to delete are not all next to each other.
Step 3: Right-click on one of the selected row numbers, then click the Delete rows option.
You can use this same method if you want to delete multiple columns as well.
How Can I Delete Empty Rows in Google Sheets?
If your spreadsheet has a lot of empty rows in it, either because data was copied and pasted from a separate location, or the contents of multiple cells were deleted, then you can use the same method described above. Unfortunately there isn’t a specific command or tool in Google Sheets that you can use to remove empty rows from a spreadsheet. However, if you have a lot of blank rows that you want to delete, you can take advantage of a filtering option to accomplish this. It’s especially useful if the blank rows and interspersed throughout your data and selecting them manually (such as by holding down the Ctrl key and clicking them all) is impractical. You can then click the Data tab and choose Turn off filter to display the rest of the information in the spreadsheet.
Alternate Method to Delete a Row or Multiple Rows in Google Sheets
If you prefer not to rely on right clicking in Google Sheets, then you may be looking for another way to delete rows and columns from a spreadsheet. Fortunately you can also delete a row or column by selecting the unwanted rows or columns (by clicking the row number or column letter) then clicking the Edit tab at the top of the window and choosing the Delete row or Delete selected rows option. If you are deleting columns instead, then those command would be switched. Do many of the cells in your spreadsheet have different formatting, and you don’t like the way they look? Learn how to clear formatting in Google Sheets and create a more consistent look for your data.
Additional Sources
After receiving his Bachelor’s and Master’s degrees in Computer Science he spent several years working in IT management for small businesses. However, he now works full time writing content online and creating websites. His main writing topics include iPhones, Microsoft Office, Google Apps, Android, and Photoshop, but he has also written about many other tech topics as well. Read his full bio here.
You may opt out at any time. Read our Privacy Policy