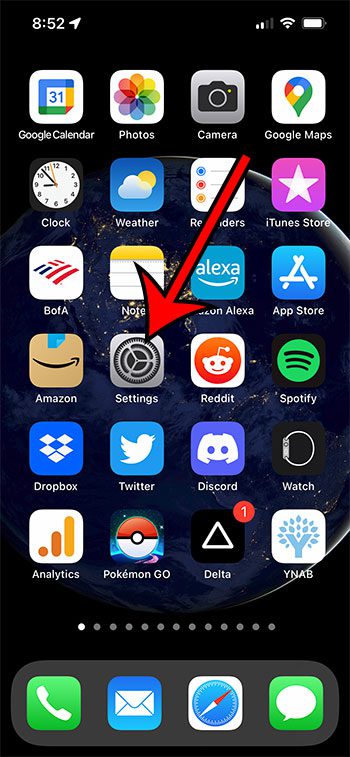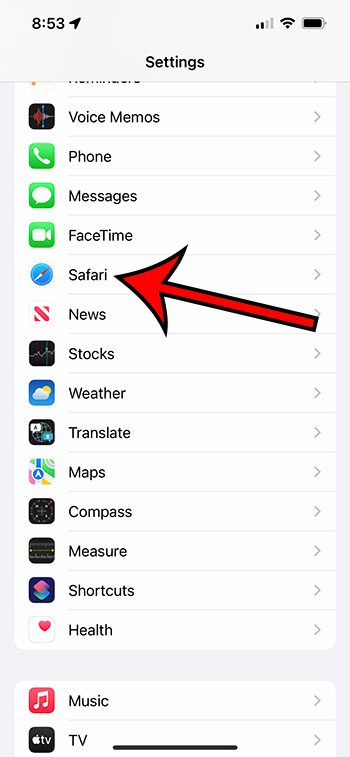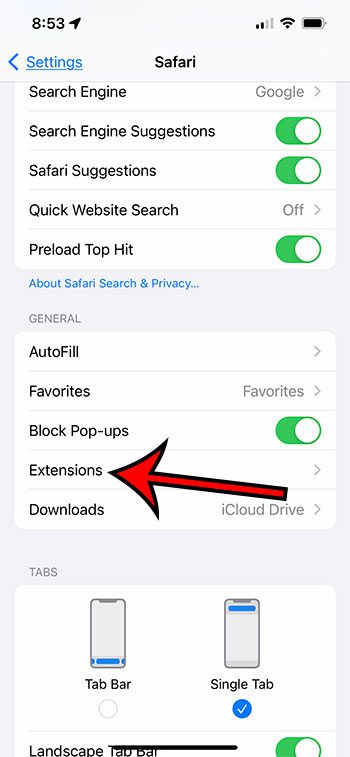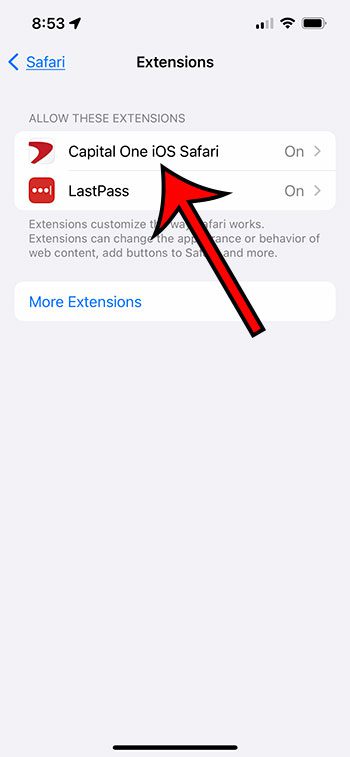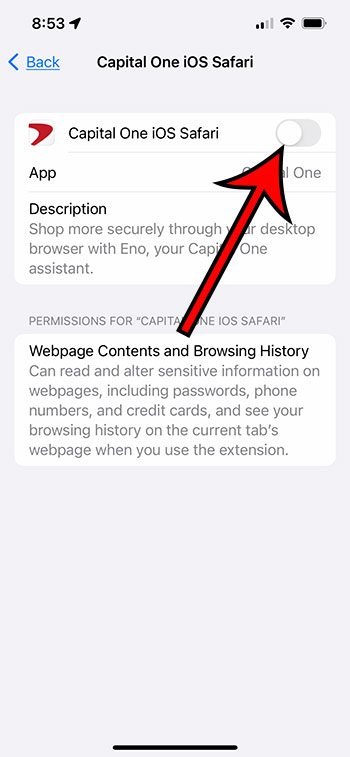For a while, they weren’t available for the iPhone, but now there are a lot of extensions that can improve your browsing experience. But if you have installed one and you aren’t using it or it didn’t do what you wanted it to, then our guide below will show you how to disable an extension in Safari on an iPhone.
How to Turn Off an Extension in Safari on an iPhone
Our guide continues below with additional information on how to turn off an extension in Safari on an iPhone 13, including pictures of these steps. Many of the browsers that you use on your computer have ways that you can include additional functionality. These usually require you to install some other application, which will run in conjunction with the browser and provide extra information or a button that you can click to perform another action. These extensions can be very useful, and their absence from the Safari browser on the iPhone has been disappointing for people that use their extensions heavily. Fortunately, you can now install extensions in Safari on your iPhone if you’ve been missing things like shopping aids or password managers. But if you have tried an extension and it’s not doing what you want it to do, then you may be wondering how to turn it off. Our tutorial below will show you how to disable a Safari extension on your iPhone 13. Is the text too small or too big on a Web page? Check out our iPhone Safari zoom guide to find out how you can zoom in or out in the browser.
How to Turn an Extension On or Off in Safari (Guide with Pictures)
The steps in this article were performed on an iPhone 13 in iOS 15.6.1, but will work in most other versions of iOS on most other iPhone models. Now that you know how to turn off an extension in the Safari browser on an iPhone 13 you will be able to try out different extensions and toggle them on or off as needed. For most extensions, there will also be a section to manage permissions. Most extensions will have options to Allow, Deny, or Ask. You can choose the option that you would prefer if you are going to leave the extension enabled. You can go to Settings > Safari > Extensions > More Extensions > then search for an extension and tap the price or Get button next to an extension to install it. If you see a cloud icon next to an extension that means you already own the extension or its app and you can download it for free. Simply open Settings, scroll down and choose Safari, then select the Extensions option and choose More Extensions. From there you will be able to browse the Iphone’s Safari extension store and install any that you think you might want to use. If you tap that puzzle piece icon you can select the Manage Extensions option, where you will be able to turn an extension on or off as well. Simply find the app icon on your Home screen or use the search screen to find it, then tap and hold on the icon and choose the Remove App option. You can then follow the prompts on the screen to complete the deletion process. Note that if the extension was part of another app, you will need to delete the entire app to completely uninstall the extension as well. If you want to keep the app but don’t want to use the extension, then you will need to use the steps above to disable the extension instead. After receiving his Bachelor’s and Master’s degrees in Computer Science he spent several years working in IT management for small businesses. However, he now works full time writing content online and creating websites. His main writing topics include iPhones, Microsoft Office, Google Apps, Android, and Photoshop, but he has also written about many other tech topics as well. Read his full bio here.
You may opt out at any time. Read our Privacy Policy