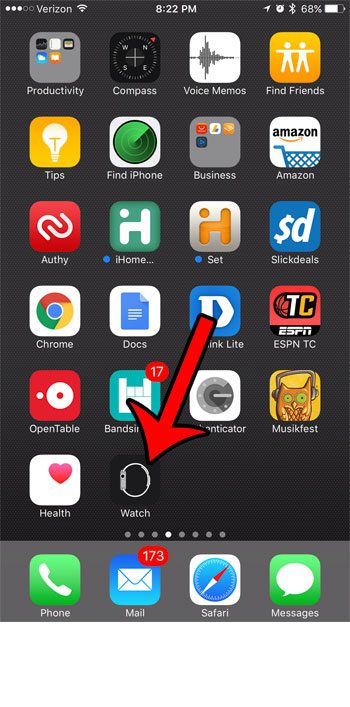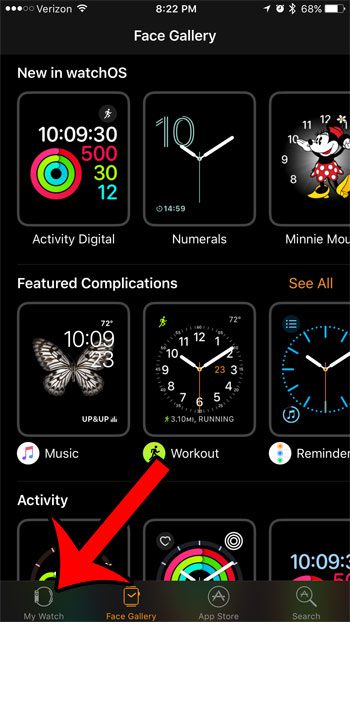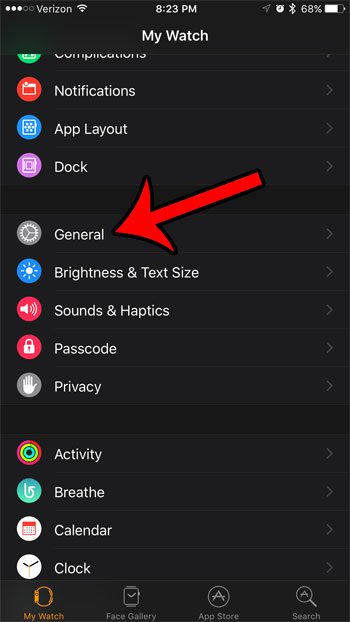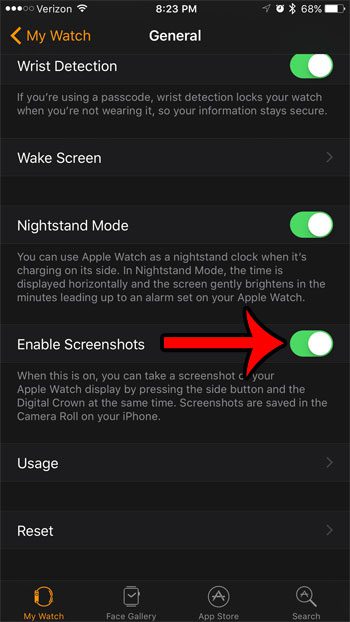Simply pressing a couple of buttons and having an image file of what you see on your screen is really helpful. As an Apple Watch owner, you have probably encountered a situation where you wanted to take Apple Watch screenshots. Whether it was something that looked cool, or you hit an impressive goal or milestone while exercising, it would be nice to be able to capture that moment on that watch so that you could remember it or share it with someone. Fortunately there is a screenshot tool on the watch which you can activate with the steps outlined below.
How to Enable Screenshots on the Apple Watch
Our guide continues below with additional information on how to take Apple Watch screenshots, including pictures of these steps. Does your iPhone keep you awake at night because it keeps lighting up? Our tutorial on how to turn off nightstand mode on Apple Watch can help you fix this. Much like the Windows 10 screenshot tool, the screenshot feature on the iPhone offers a convenient way for you to share information with your contacts. A single screenshot can capture a short message conversation, or show off something cool that you see on your phone. You can even take a screenshot of your iPhone if the Power button is broken. Like the iPhone, the Apple Watch has the ability to take screenshots, though the feature is not enabled by default. So if you have awkwardly tried to take a picture of your Watch screen with your iPhone and are looking for a solution that is a little easier, then you can follow our guide below so that you can begin taking and sharing Apple Watch screenshots. Our tutorial about what is True Tone on iPhone can show you more about this interesting display feature on your device.
Taking Screenshots With the Apple Watch (Guide with Pictures)
The steps in this article were performed on an iPhone 7 Plus, in iOS 10. The Apple Watch for which I am enabling screenshots is an Apple Watch 2, running WatchOS 3.0.
Step 1: Open the Watch app on your iPhone.
Step 2: Tap the My Watch tab at the bottom-left corner of the screen.
Step 3: Scroll down and select the General option.
Step 4: Scroll down and tap the button to the right of Enable Screenshots.
You will be able to take screenshots on the Apple Watch when there is green shading around the button. Screenshots are enabled in the picture below. Now that you have enabled the ability to take screenshots on the Apple Watch, you can do so by pressing and holding the button on the side of the watch then, simultaneously, pressing the crown button. The screenshot is saved to the Photos folder on the Apple Watch, which then syncs to your iPhone. The Apple Watch screenshots have a resolution of 312 x 390 pixels. You can also turn on or turn off the screenshot setting on the Apple Watch itself with these steps: If you use your Apple Watch when you run, and are looking for a way to eliminate bringing your iPhone along as well, then this article will show you how to sync a music playlist to the Apple Watch.
Additional Sources
After receiving his Bachelor’s and Master’s degrees in Computer Science he spent several years working in IT management for small businesses. However, he now works full time writing content online and creating websites. His main writing topics include iPhones, Microsoft Office, Google Apps, Android, and Photoshop, but he has also written about many other tech topics as well. Read his full bio here.
You may opt out at any time. Read our Privacy Policy