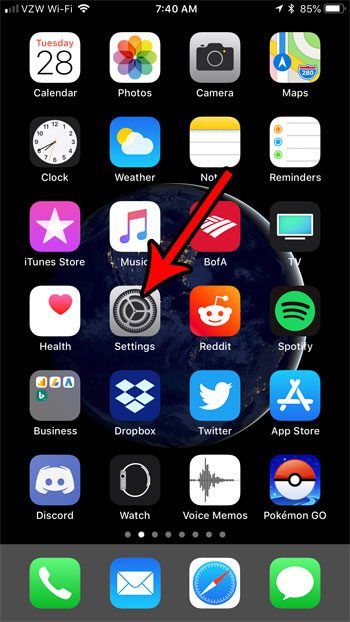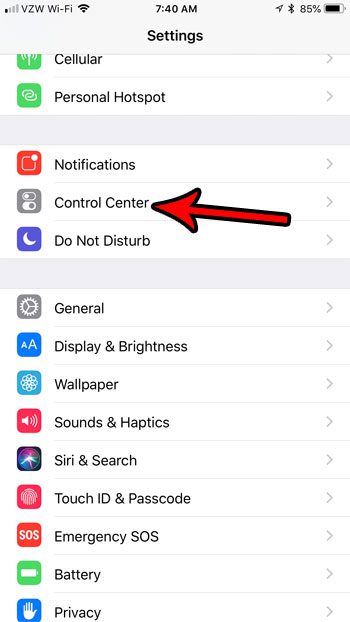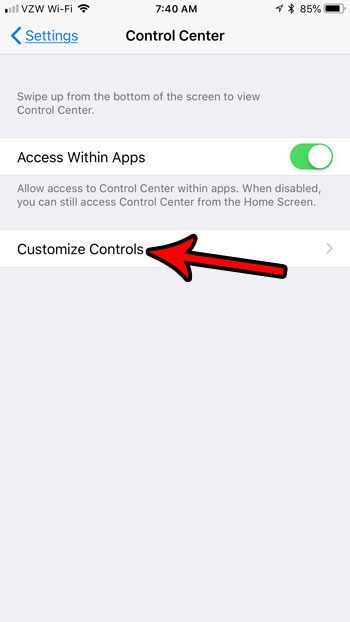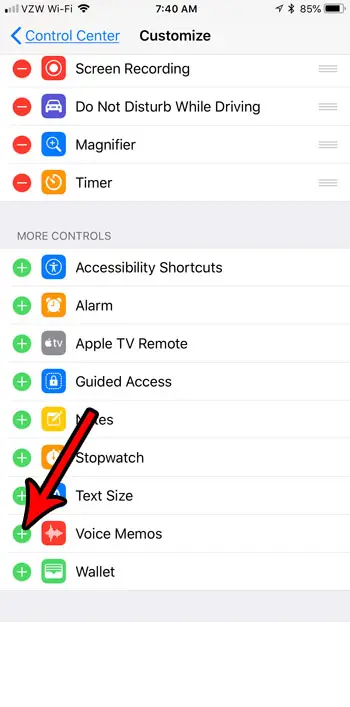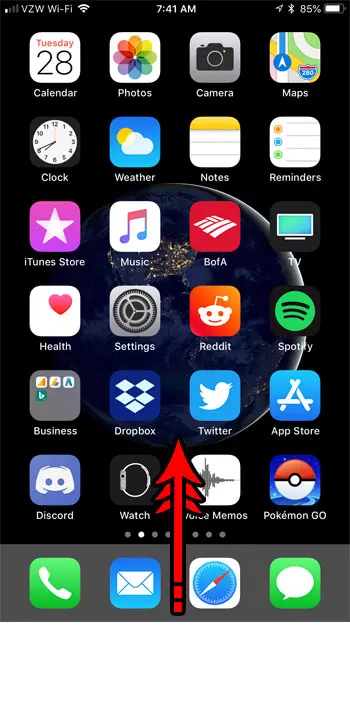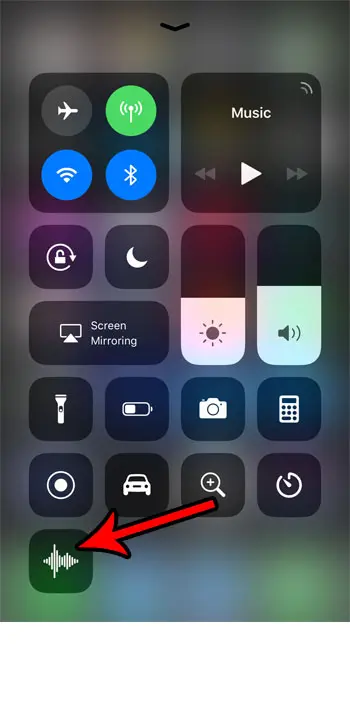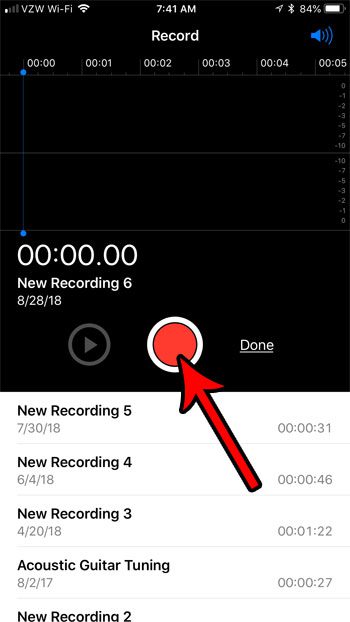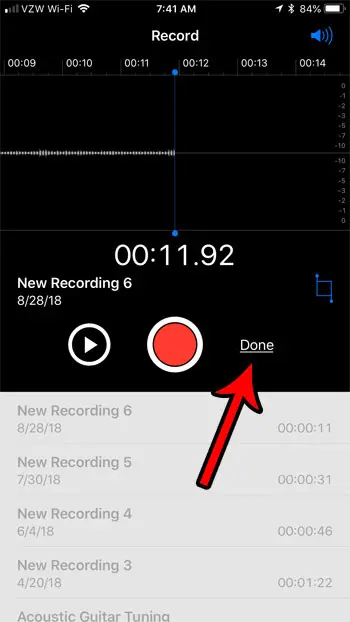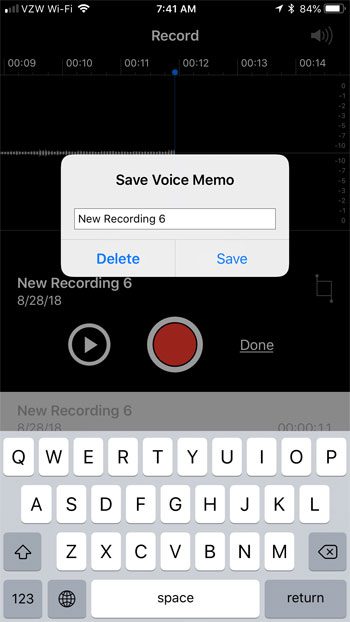While tapping the Voice Memos app will open it, you might be looking for a way to make it a little more accessible. Our tutorial below will show you how to add a Voice Memos icon to your Control Center so that you only need to swipe up from the bottom of the screen and touch that button to start recording sound on your iPhone. If you aren’t hearing anything when you take a video of your screen, then our how to get sound on screen recording guide can help to fix it.
How to Record Sound on an iPhone 7 With the Voice Memos App
The steps in this article were performed on an iPhone 7 Plus in iOS 11.4.1. This guide is going to show you how to add the Voice Memos app to the Control Center so that you can easily launch it by swiping up from the bottom of the screen. Step 1: Open the Settings menu. Step 2: Choose the Control Center option. Step 3: Touch the Customize Controls button. Step 4: Tap the + button to the left of Voice Memos to add it to the Control Center. Note that you only need to do this once. From now on the Voice Memos app will be on the Control Center. Step 5: Swipe up from the bottom of the screen to open the Control Center. Step 6: Touch the Voice Memos icon. Step 7: Tap the red circle at the center of the screen to begin recording. Step 8: Touch the red button again when you are finished recording. Step 9: Tap the Done button. Step 10: Change the name of the recording (if you want to) then tap the Save button. You can then select the recording and play, delete, edit, or share it. Are you running low on storage space on your iPhone, making it difficult to create new files or download apps? Check out our guide to deleting iPhone items for some tips on places to look where you might be able to increase your available storage space. After receiving his Bachelor’s and Master’s degrees in Computer Science he spent several years working in IT management for small businesses. However, he now works full time writing content online and creating websites. His main writing topics include iPhones, Microsoft Office, Google Apps, Android, and Photoshop, but he has also written about many other tech topics as well. Read his full bio here.
You may opt out at any time. Read our Privacy Policy