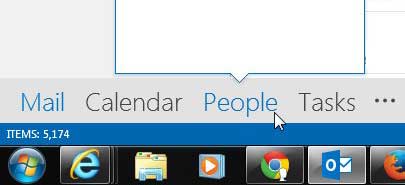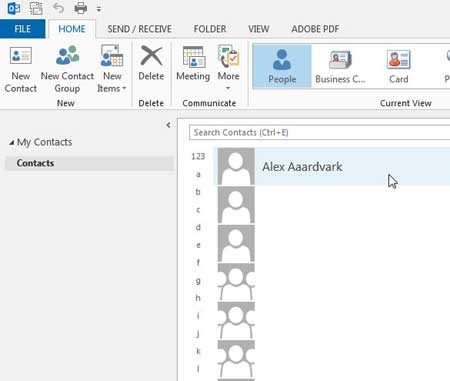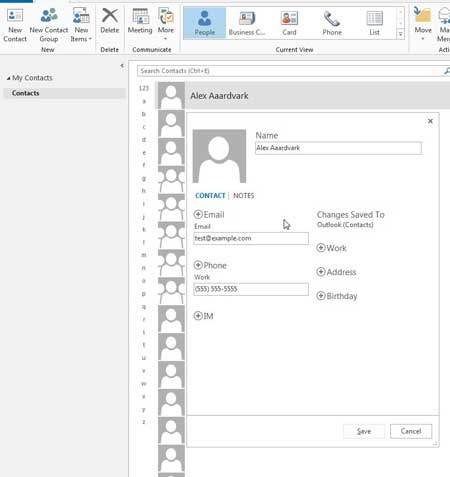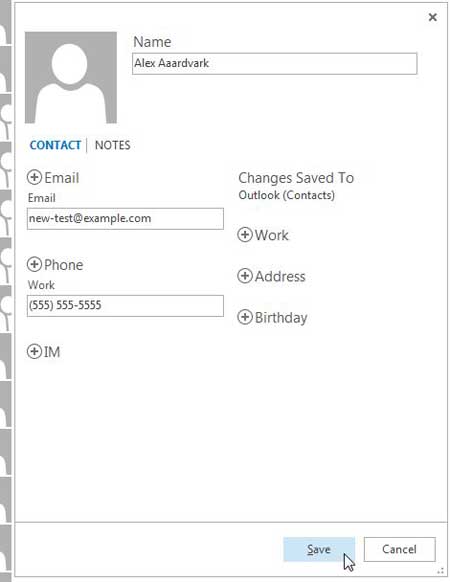Edit Contact Information in Outlook 2013
This tutorial is going to focus on changing the information for a saved contact in Outlook 2013. This is different from information that can come up as you are typing a name or email address into the To or CC field, however. That information can come from both the Contact list and the Auto-Complete list. You can read this article to learn how to empty the Auto-Complete list. Outlook creates the Auto-Complete list from emails that you send and receive, and can contain old or incorrect information. If you are inadvertently sending emails to an incorrect address, or with an incorrect name, but your contact information is correct, then the Auto-Complete list could be to blame. Step 1: Open Outlook 2013. Step 2: Click the People option at the bottom of the screen.
Step 3: Locate the contact that you want to change.
Step 4: Double-click the contact name to display their contact card.
Step 5: Click inside the field(s) that you want to change, enter the new information, then click the Save button at the bottom of the contact card.
If the email address or information in the Auto-Complete list is causing you problems, then you can learn how to disable Auto-Complete in Outlook 2013. After receiving his Bachelor’s and Master’s degrees in Computer Science he spent several years working in IT management for small businesses. However, he now works full time writing content online and creating websites. His main writing topics include iPhones, Microsoft Office, Google Apps, Android, and Photoshop, but he has also written about many other tech topics as well. Read his full bio here.
You may opt out at any time. Read our Privacy Policy