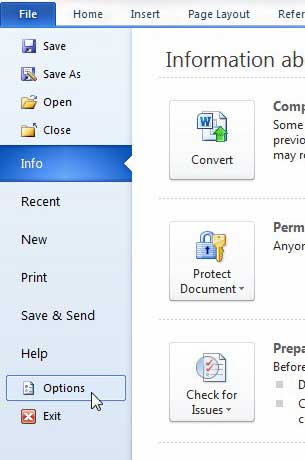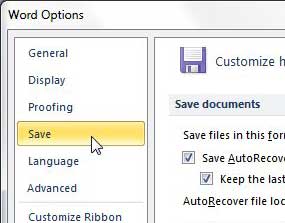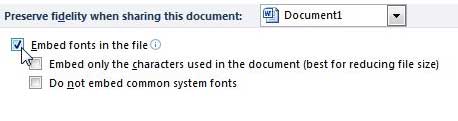If you want to install a new font, then you can follow the instructions in this article. But, over time and due to differences between different computers, your list of fonts will start to look different than the list of fonts that someone else has on their computer. While this is not a problem if you are using common Word 2010 fonts, like Arial, Times New Roman or Calibri, it can be problematic if you are using a font that someone else might not have. If you are working on a Word 2010 document and using an uncommon font, then Word 2010 will replace that font with something else on someone’s computer that does not have the font. If that font is crucial to the appearance of your document, then it is important to learn how to embed fonts in Word 2010 files. This will ensure that the font is passed with the file, allowing another person to view and edit with that font, even if they haven’t installed it. If you need to use a script or handwriting font but can’t find one you like, then our cursive fonts in Word article can show you a couple good options.
Embedding Fonts in Word Documents
A font in a Word document is very important when you are working on something that is primarily visually based, such as a newsletter or flyer. A font can completely change the appearance and tone of a document, and is something that you might spend a few minutes carefully choosing. If you want to ensure that the font remains intact as it is passed to another person on another computer, then it is important to embed your fonts in your Word 2010 files. Step 1: Open Microsoft Word 2010. Step 2: Click the File tab at the top-left corner of the window, then click Options in the column at the left side of the window. Step 3: Click Save in the column at the left side of the Word Options window. Step 4: Check the box to the left of Embed fonts in the file. You can also choose to check the boxes to the left of Embed only the characters used in the document if you are worried about keeping your file size to a minimum. You can also check the box to the left of Do not embed common system fonts if you only want Word to embed the more exotic fonts that you might use. Step 5: Click the OK button at the bottom of the window.
See also
How to insert a check mark in Microsoft WordHow to do small caps in Microsoft WordHow to center text in Microsoft WordHow to merge cells in Microsoft Word tablesHow to insert a square root symbol in Microsoft Word
After receiving his Bachelor’s and Master’s degrees in Computer Science he spent several years working in IT management for small businesses. However, he now works full time writing content online and creating websites. His main writing topics include iPhones, Microsoft Office, Google Apps, Android, and Photoshop, but he has also written about many other tech topics as well. Read his full bio here.
You may opt out at any time. Read our Privacy Policy