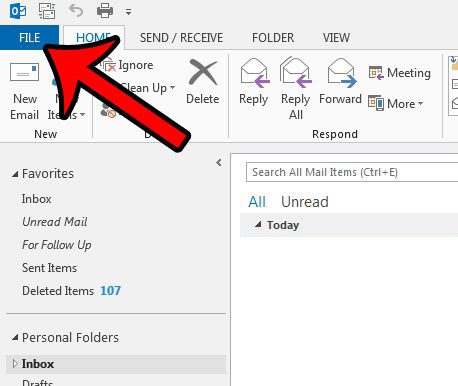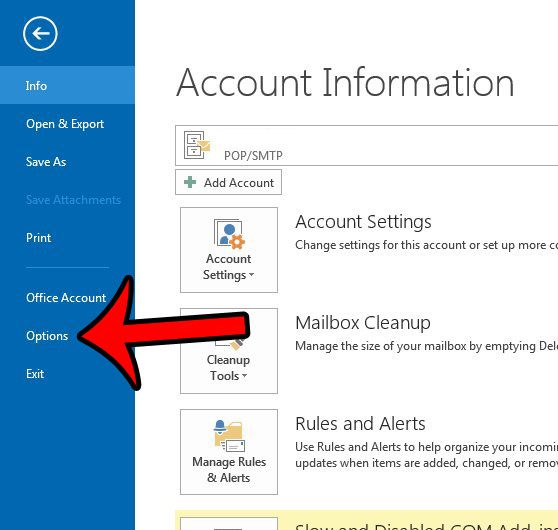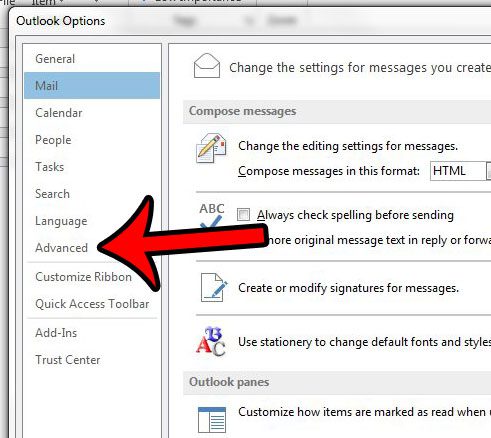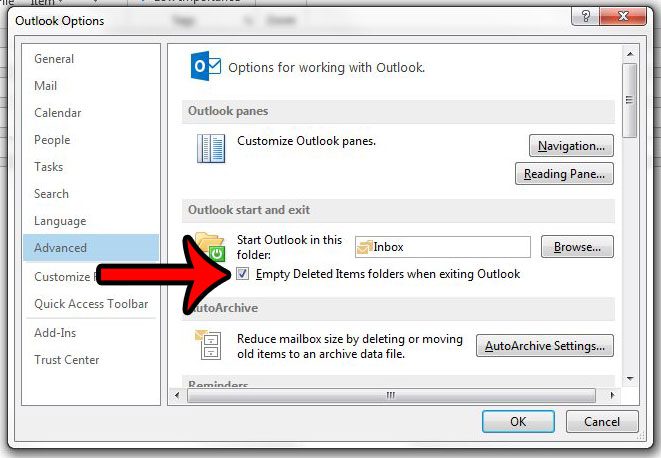One item over which you have control is the way that Outlook handles messages and objects that you have sent to the Deleted Items folder. You may have noticed that emails or contacts that you thought had been deleted are still hanging around in that folder. if you would prefer that Outlook 2013 automatically delete those items for you, then continue reading below to see how you can configure Outlook 2013 to do so.
Here is how to empty the Deleted Items folder when you close Outlook 2013 –
These steps are repeated below with pictures – Step 1: Open Outlook 2013. Step 2: Click the File tab at the top-left corner of the window. Step 3: Click the Options button in the column at the left side of the window. This is going to open a new window called Outlook Options. Step 4: Click the Advanced tab in the left column of the Outlook Options window. Step 5: Locate the Outlook start and exit section of the menu, then check the box to the left of Empty Deleted Items folders when exiting Outlook. Click the OK button at the bottom of the Outlook Options window when you have finished. Now Outlook 2013 will automatically empty the Deleted Items folder each time that you exit the Outlook program. If you are using Outlook 2010, then you can change a similar setting to accomplish the same goal. Learn how to have Outlook 2010 empty your Deleted Items folder when you close the program.
See also
How to disable work offline in OutlookHow to strikethrough in OutlookHow to create a Vcard in OutlookHow to view the blocked sender list in OutlookHow to set up Gmail in Outlook
After receiving his Bachelor’s and Master’s degrees in Computer Science he spent several years working in IT management for small businesses. However, he now works full time writing content online and creating websites. His main writing topics include iPhones, Microsoft Office, Google Apps, Android, and Photoshop, but he has also written about many other tech topics as well. Read his full bio here.
You may opt out at any time. Read our Privacy Policy