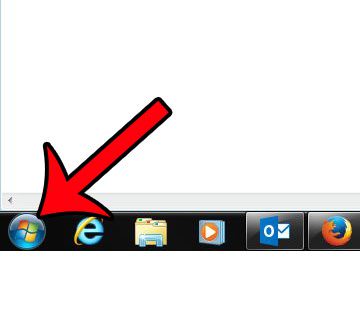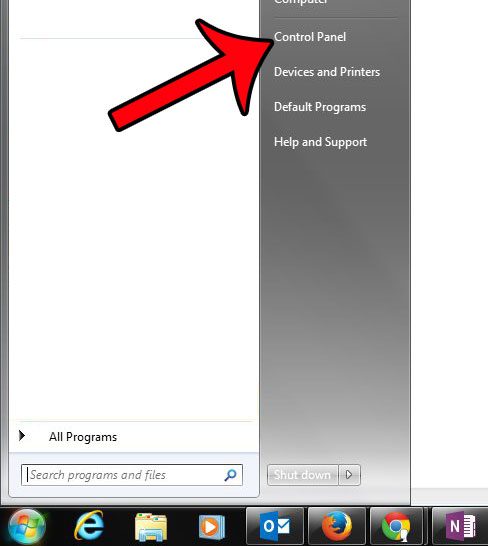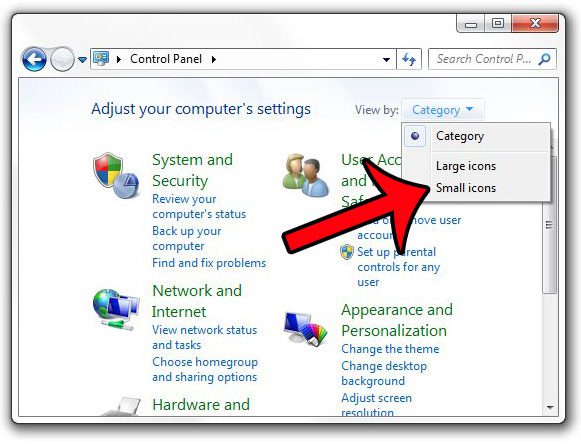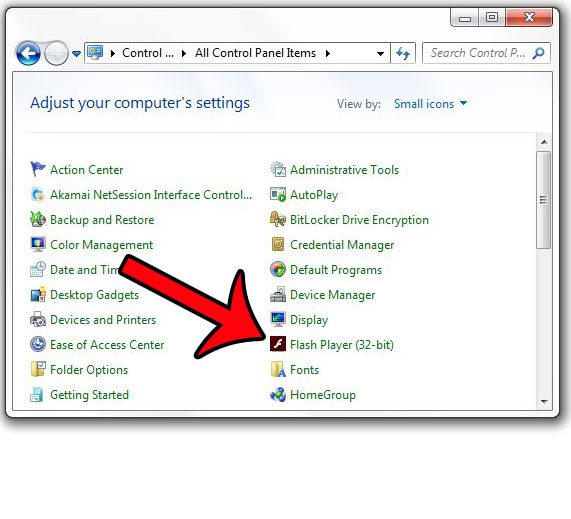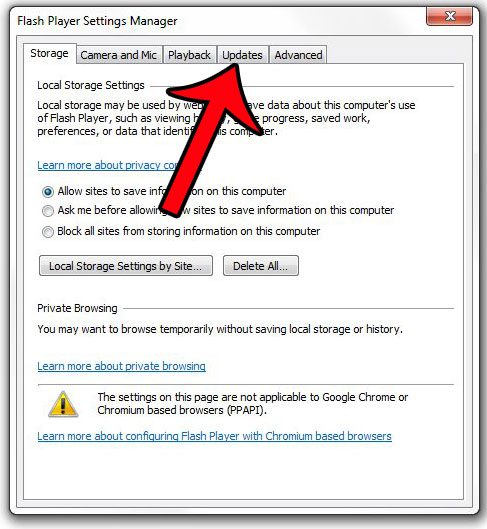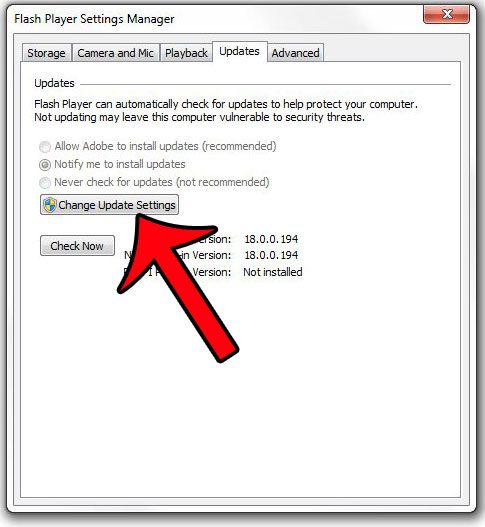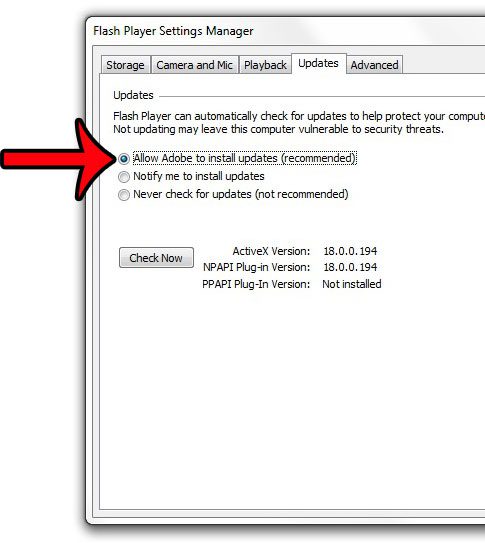One way to reduce the amount of times that you are prompted to update is to enable automatic updates. Our tutorial below will show you how to find this setting to make it a little easier to keep Adobe Flash Player up to date.
Letting Adobe Flash Player Install Updates Automatically
The steps in this article were performed on a Windows 7 computer, which was running version 18.0.0.203 of the Adobe Flash Player. If you do not see the screens in the example images below, then you may be running an older version of Flash Player. You can go here to get the most recent version of the player. Step 1: Click the Start button at the bottom-left corner of your screen.
Step 2: Click Control Panel in the column at the right side of the Start menu.
Step 3: Click the View by option at the top-right corner of the window, then select the Small icons option.
Step 4: Click the Flash Player button.
Step 5: Click the Updates tab at the top of the window.
Step 6: Click the Change Update Settings button, then click Yes on the User Account Control pop-up window to confirm that you wish to make these changes.
Step 7: Click the circle to the left of Allow Adobe to install updates option, then click the red x at the top-right corner of the window to close it.
Note that even with Flash Player’s automatic update option turned on, you may still be prompted to install updates. You can visit Adobe’s site for additional information about why this might be occurring. Did you know that you can configure Java so that it stops asking you to install the Ask toolbar? This article will show you where to find the setting to change. After receiving his Bachelor’s and Master’s degrees in Computer Science he spent several years working in IT management for small businesses. However, he now works full time writing content online and creating websites. His main writing topics include iPhones, Microsoft Office, Google Apps, Android, and Photoshop, but he has also written about many other tech topics as well. Read his full bio here.
You may opt out at any time. Read our Privacy Policy