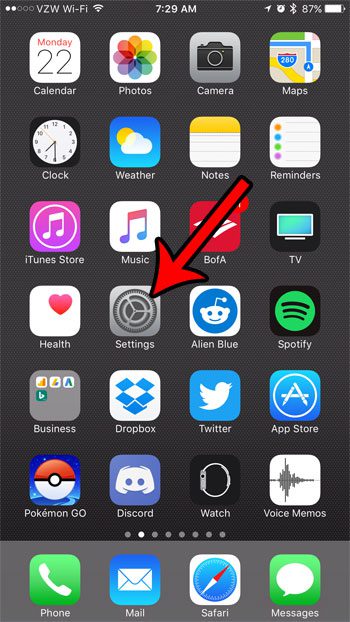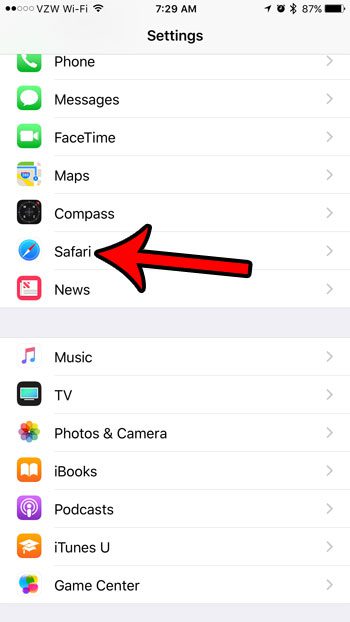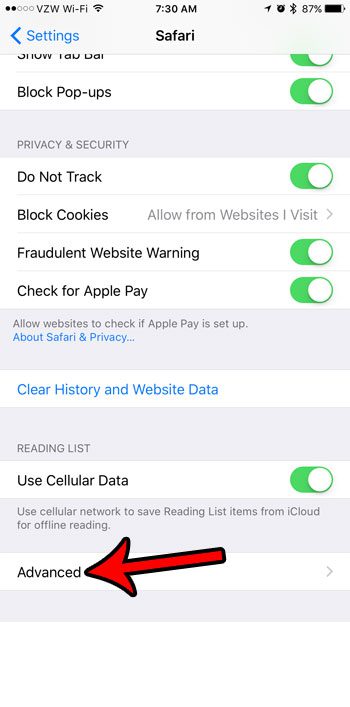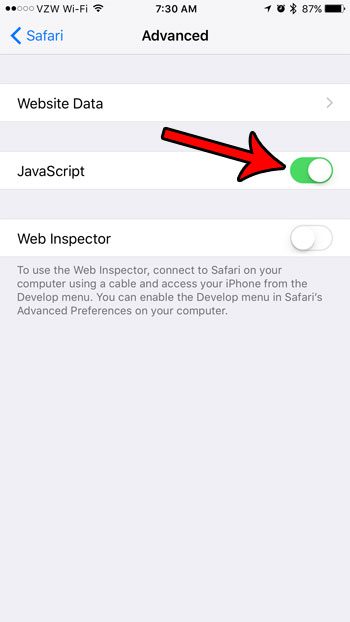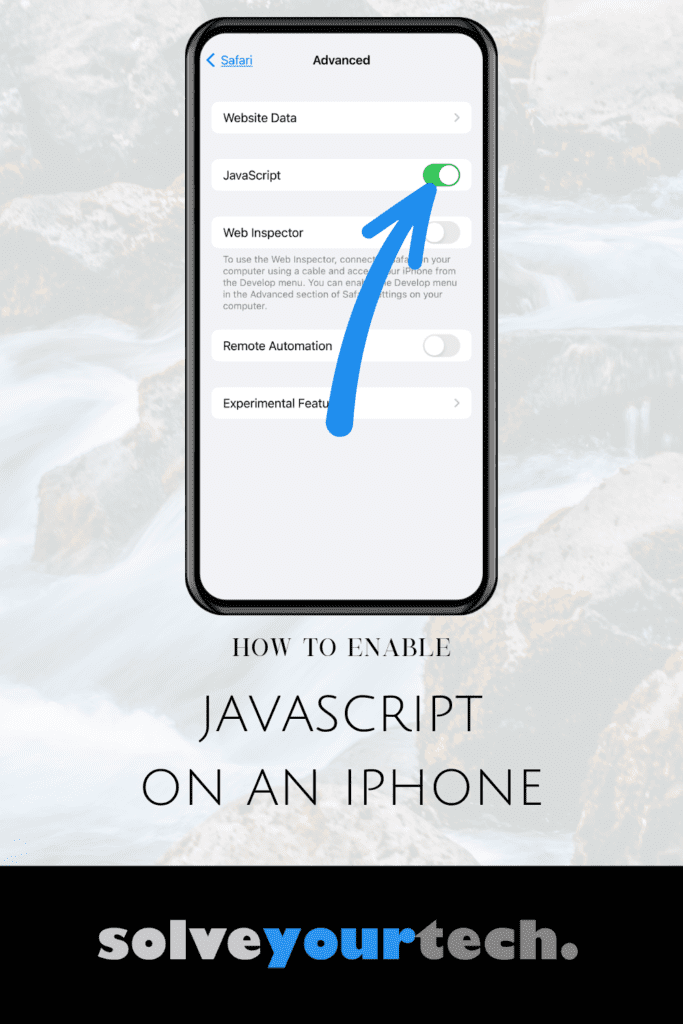You may try closing all of your tabs and restarting the app, or browsing in private mode to see if you need to clear cookies or delete browsing history. But you might also want to try disabling Javascript to see if that is the cause of the problem. Our tutorial below will show you how to enable or disable Javascript on your iPhone so that you can view pages and use Safari with that feature activated or not.
How to Turn Javascript On or Off on Your iPhone 7
Our article continues below with additional information on how to enable Javascript in Safari on an iPhone, including pictures for these steps. If you’ve been experiencing a problem browsing websites, then it might be because Javascript in Safari is disabled. Some people will adjust settings on their browsers when they are troubleshooting or experiencing problems, and disabling Javascript in Safari is something you might do. But much like you were able to turn it off, you can also enable Javascript on iPhone so that the websites you visit will behave correctly. Javascript is a type of code that is often used by websites for many of the more complex interactions or content that you see on a Web page. But Javascript can also be used maliciously or ineffectively, which can lead to a sub-par browsing experience. If you are having problems with a website, you might have previously followed steps in a troubleshooting guide that instructed you to turn off Javascript in your Safari browser. However, turning off Javascript can make some Web pages unusable, so you may find later that you need to turn it back on. Our tutorial below will help you to find the Javascript setting for the Safari browser on your iPhone 7 so that you can enable it and make your current browsing activities a little less frustrating. Related Topic: Do you want to see some of the pages you’ve seen in the past? Check out our Safari history iPhone tutorial to find out how.
How to Turn On Javascript in the Safari Browser in iOS 10 (Guide with Pictures)
The steps in this guide were performed on an iPhone 7 Plus, in iOS 10.3.1. These are specifically for enabling Javascript in the default Safari browser on your device. If you are using a different browser, such as Chrome or Firefox, then you would need to adjust the Javascript settings for either of those browsers separately. Now that you know how to enable or disable Javascript on your iPhone in the default Safari browser you will be able to use this knowledge whenever you need to troubleshoot an issue in the browser that you think might be related to Javascript. If you can’t find the Settings icon you can always swipe down on your screen to open the Spotlight Search and use it to open the Safari app. You will know that Javascript is enabled when there is green shading around the button. I have enabled Javascript in Safari in the image above.
More Information on How to Enable Javascript in Safari
As mentioned earlier, this is only going to enable Javascript in the iPhone’s default Safari Web browser. If you use another browser on your iPhone and need to enable Javascript there, then you will need to open the Settings menu for that browser instead. By choosing to enable Javascript in Safari you should find that most websites will work correctly, especially if they weren’t functioning properly before. If you are still experiencing problems in Safari then you might need to check that you have enabled cookies as well.
The Advanced Settings menu item not only includes the Javascript toggle for the popular programming language, but also some other more advanced preferences like:
Website Data – Web Inspector Remote Automation Experimental Features
These aren’t features that everyone will need to use, as you would expect from the fact that they are on the Advanced page, but do provide some additional interaction options with your browser aside from simply being able to make sure Javascript is turned on or off. Are you running out of space on your iPhone, making it difficult to install new apps, or download songs and movies? Learn about some ways to clear up storage on your iPhone by deleting some of the old apps and data that you aren’t using anymore, or no longer need.
You might also see a toned-down version of a page instead, or the website might not display anything for you. Some pages might not work at all or may show you a message indicating that you should turn on Javascript to be able to use them effectively. After the phone turns off you can press and hold the Power button again until you see the white Apple logo on the screen. If your phone is stuck and you aren’t able to restart it this way, then you can do a hard reset on your iPhone. You can do this by pressing the Volume Up button, then the Volume Down button, then hold the Power button until you see the Apple logo, when you can release it. You can check out our guide on how to hard reset an iPhone for more information. Most of the other Web browsers you might be using on your iPhone, such as Google Chrome or Mozilla Firefox, don’t have Javascript options that you can enable or disable in their mobile app versions. After receiving his Bachelor’s and Master’s degrees in Computer Science he spent several years working in IT management for small businesses. However, he now works full time writing content online and creating websites. His main writing topics include iPhones, Microsoft Office, Google Apps, Android, and Photoshop, but he has also written about many other tech topics as well. Read his full bio here.
You may opt out at any time. Read our Privacy Policy