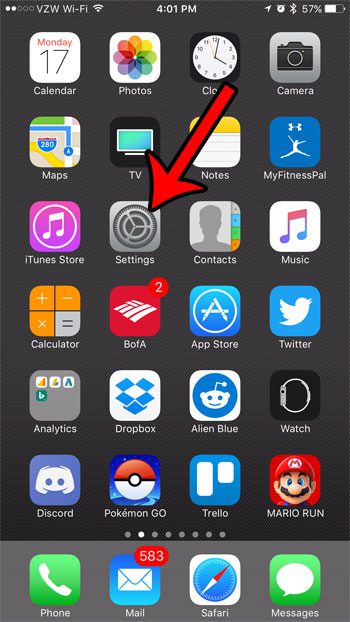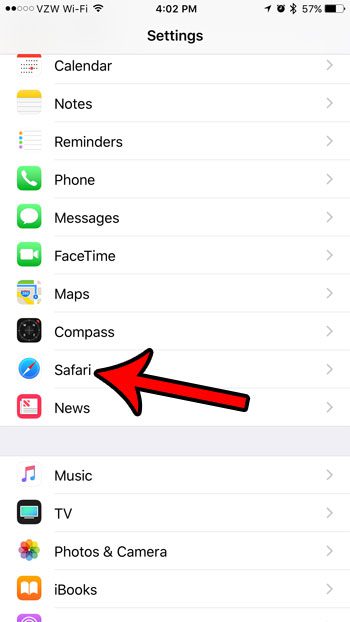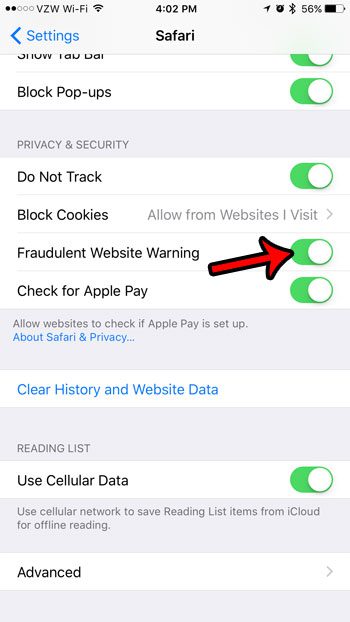One way that this information is obtained is by websites that present a fake login screen to visitors and ask for that user’s credentials. The user enters that information, thinking it’s their email provider or bank, then the fake website has that information. This is called phishing, and is a big problem for Internet users. The Safari browser on your iPhone has a setting that you can enable which will provide a level of protection against these sorts of attacks. Our Safari history iPhone article can provide you with information about how to use and delete the history from your phone.
How to Turn on the Fraudulent Websites Warning on an iPhone 7
The steps in this article were performed on an iPhone 7 Plus in iOS 10.3.1. However, this option is also available for other iPhone models using the same version of iOS. Note that this setting is specific to the Safari browser, so it will not protect you in other browsers that you might use on the iPhone. Step 1: Open the Settings menu. Step 2: Scroll down and select the Safari option. Step 3: Scroll to the Privacy & Security section of this menu and tap the button to the right of Fraudulent Website Warning. You you will know that it is turned on when there is green shading around the button. I have enabled the Fraudulent Website Warning in the picture below, which means the anti-phishing measure is enabled on this iPhone. Are you trying to secure your private information on your iPhone? If you are reading a troubleshooting guide, then you can read this article to delete cookies and browsing history on your iPhone as well, as that is an option that is often suggested. After receiving his Bachelor’s and Master’s degrees in Computer Science he spent several years working in IT management for small businesses. However, he now works full time writing content online and creating websites. His main writing topics include iPhones, Microsoft Office, Google Apps, Android, and Photoshop, but he has also written about many other tech topics as well. Read his full bio here.
You may opt out at any time. Read our Privacy Policy