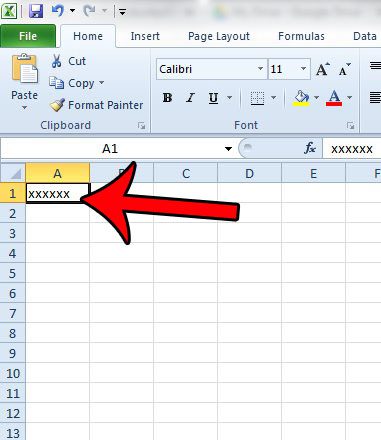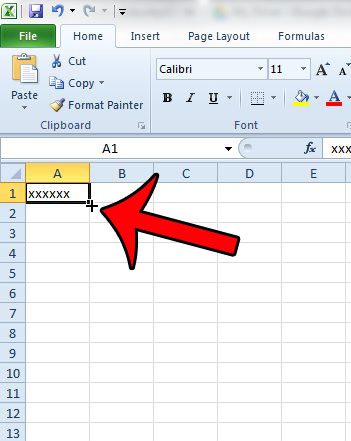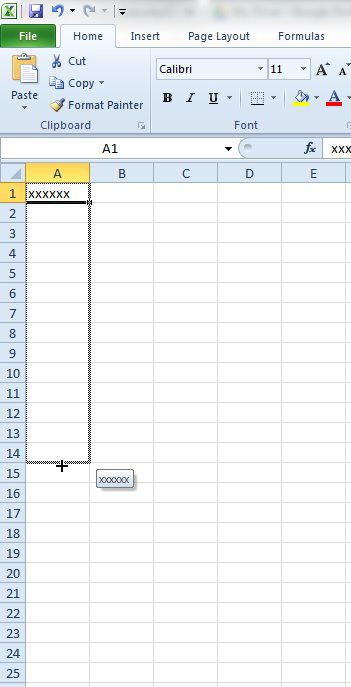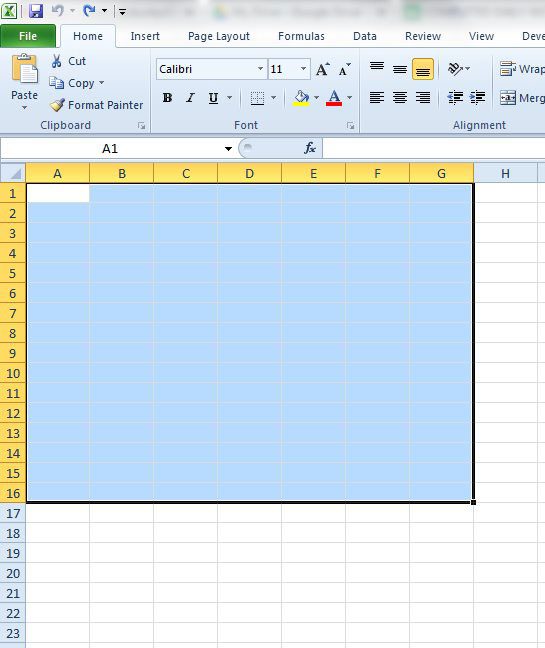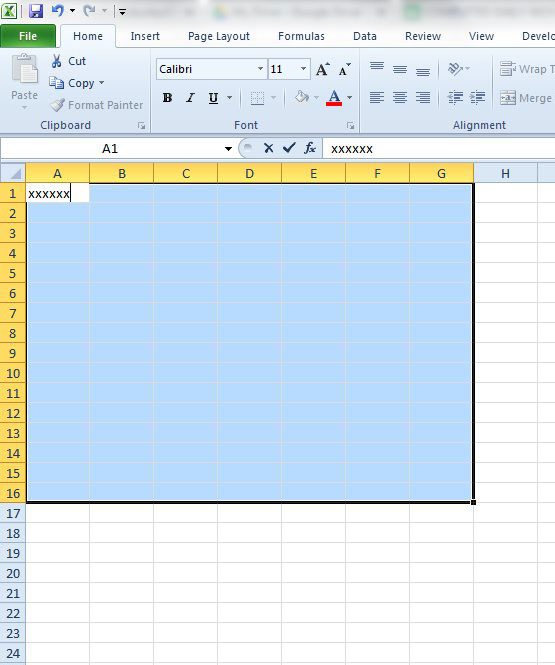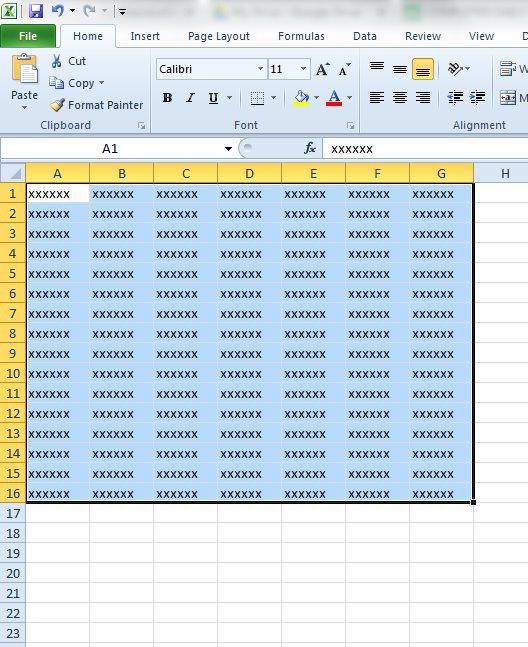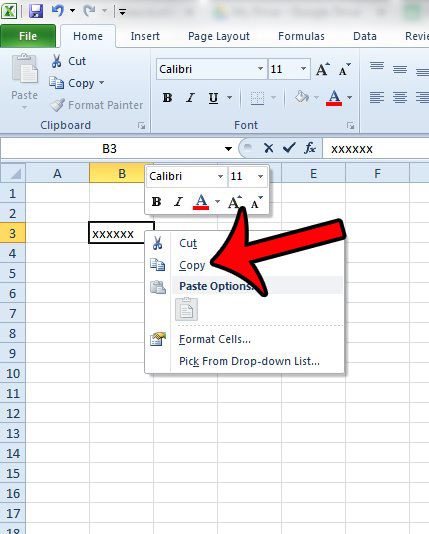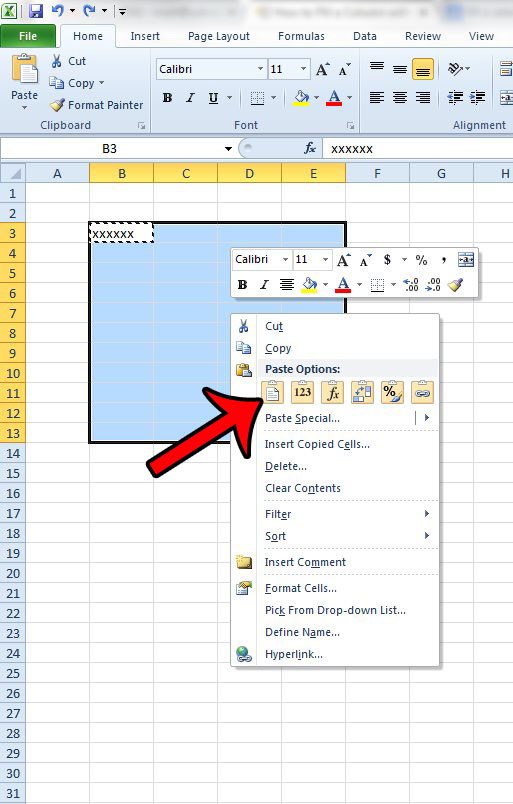These cursor changes typically indicate that there is some specific action or feature of Excel that is available if you click on the location. One such instance involves an autofill feature that you can use to fill an entire column, or a range of blank cells, with the same data. You can make Excel fill a range of cells with the same value if you click and hold on the bottom-right corner of a cell, then drag in the direction to select and fill the desired cells. It is very common when working with spreadsheets in Microsoft Excel to have one value that repeats among a high number of cells. Whether it is a price that is common to a high number of products or simply putting the number “0” into a lot of cells that do not have a value, you may find yourself typing the same value repeatedly. This can often be avoided, however, by taking advantage of one of several methods for quickly filling multiple cells with the same value. So check out our guide below to learn about a few ways that you can type a value once, then have excel automatically fill a group of cells with that same value.
How to Fill a Selection of Cells with the Same Value in Excel 2010
Our guide continues below with additional information on filling a column with the same value in Excel 2010, including pictures of these steps.
How to Insert the Same Value Into Multiple Cells in Excel 2010 (3 Methods)
This article will assume that you want to enter the same value into multiple cells, and that you want to do it as quickly as possible. The methods described below will have you enter that value into a cell one time, then you can use one of several options in order to put that same value into a group of other cells.
Method 1 (Fill a Row or Column with the Same Value)
Step 1: Open your Excel worksheet, then type the value into one of the cells.
Step 2: Position your mouse cursor on the bottom-right corner of the cell so that the cursor becomes a + symbol, as in the image below.
Step 3: Click and drag your mouse up or down to fill multiple cells in a column with that value, or click and drag right or left to fill multiple cells in a row with that value. Release your mouse button when the correct cells are selected.
Method 2 (Fill Any Group of Selected Cells with the Same Value – Keyboard Shortcut)
Step 1: Select the group of cells into which you wish to insert a value.
Step 2: Type a value into the first cell, but do not press Enter on your keyboard or exit that cell yet.
Step 3: Press Ctrl + Enter on your keyboard to fill the rest of the selection with that value.
Method 3 (Copy and Paste)
Step 1: Type your value into a cell, then right-click the cell and select the Copy option. Alternatively, you can press Ctrl + C on your keyboard to copy the cell value.
Step 2: Select the group of cells into which you want to paste the copied value, then right-click inside the selection, then click the Paste button under Paste Options. Alternatively, you could press Ctrl + V on your keyboard to paste the cell value after selecting the group of cells.
Our tutorial continues below with additional discussion about using Excel’s autofill feature.
More Information on How to Fill All Cells with the Same Value in Excel
Our guide above provided you with three different methods for quickly filling a range of cells with the same value. Which option is the “best” is something that you will discover over time, as it’s largely going to depend on the way you use the application. These specific steps are great when you have a single value that you want to apply to multiple cells, but you can use a slight variation to fill in some numerical patterns as well. If you select a group of cells that establish a pattern, then you can click and hold on the bottom-right of the selected cell range, then drag down to have Excel fill in and continue that pattern. Additionally, if the cell that you are trying to copy contains a formula, then Excel will fill your cells with that formula, but update cell references accordingly. Do you need to print some data from Excel, but you only want to print some of the data in a worksheet? Click here and learn how to print a selection in Excel 2010.
Additional Sources
After receiving his Bachelor’s and Master’s degrees in Computer Science he spent several years working in IT management for small businesses. However, he now works full time writing content online and creating websites. His main writing topics include iPhones, Microsoft Office, Google Apps, Android, and Photoshop, but he has also written about many other tech topics as well. Read his full bio here.
You may opt out at any time. Read our Privacy Policy