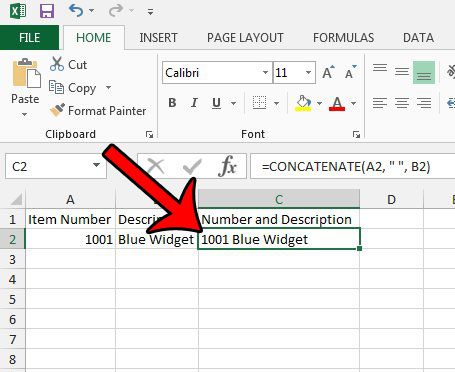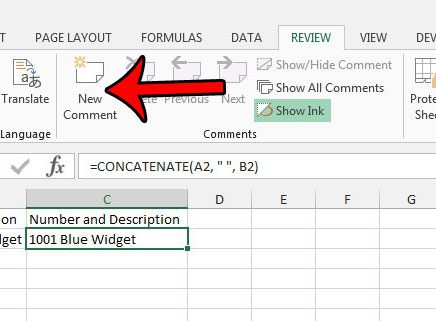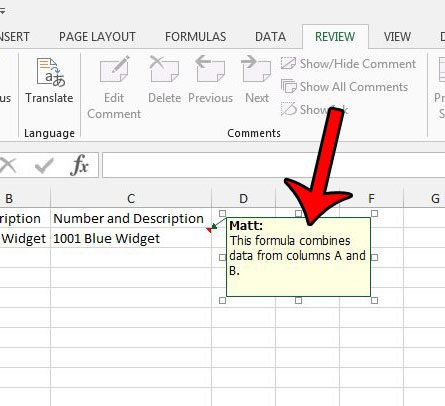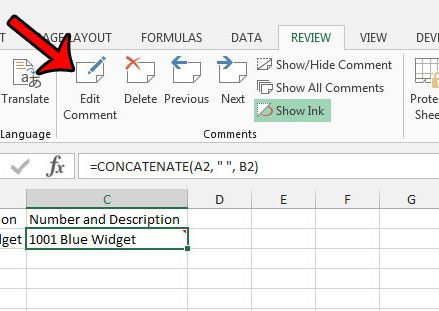Part of the review suite of features in Microsoft Office is the ability to collaborate with other people. You can use the comment feature to point out something that you think is incorrect in a worksheet, or which might require some additional explanation. That comment can then be read by others when they hover over the cell on which you commented. Our tutorial below will show you how to add a comment in Excel 2013.
Insert Comment in Excel
The steps below will show you how to select a cell in your Excel worksheet and insert a comment into that cell. If you feel that comments should be showing in your worksheet but are not, then read this article to see if they have been hidden. Step 1: Open the Excel worksheet into which you wish to insert a comment. Step 2: Click the cell to which your comment will refer. Click here to learn more about combining cells with the concatenate function.
Step 3: Click the Review tab at the top of the window.
Step 4: Click the New Comment button in the Comments section of the ribbon.
Step 5: Type the information that you wish to include in the comment. You can then click another cell, which will hide this yellow comment pop-up box.
You will note that there is a small red triangle at the top-right corner of the cell. This indicates that the cell has a comment.
If you decide later that you wish to edit the comment, then you can click the cell, then click the Edit Comment button.
Comments in an Excel spreadsheet won’t print by default, but you are able to print them if you need to. This guide will show you a couple of different options available to you in regard to printing comments. After receiving his Bachelor’s and Master’s degrees in Computer Science he spent several years working in IT management for small businesses. However, he now works full time writing content online and creating websites. His main writing topics include iPhones, Microsoft Office, Google Apps, Android, and Photoshop, but he has also written about many other tech topics as well. Read his full bio here.