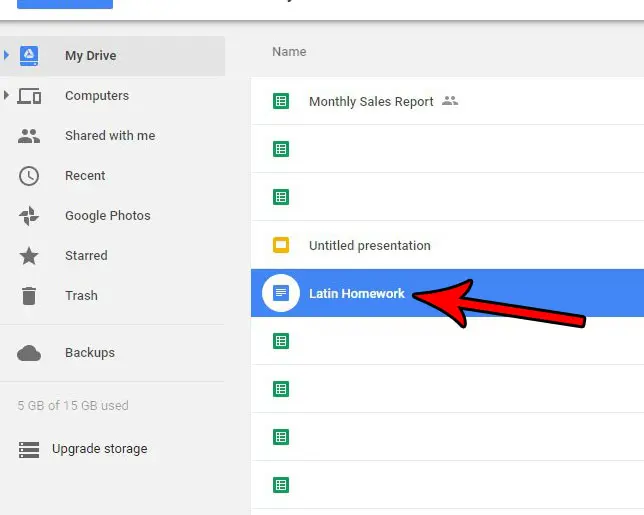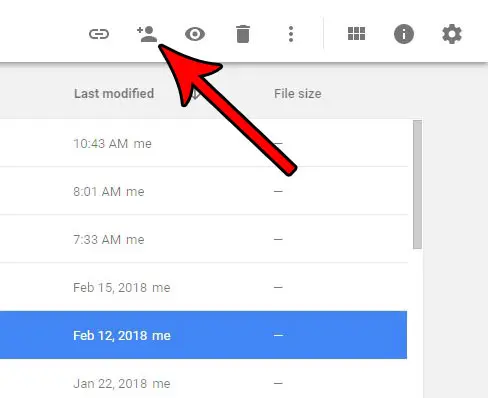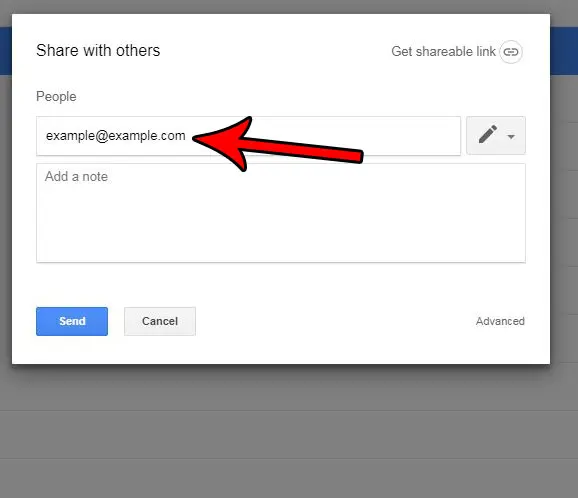Whether it’s another student, coworker, boss, or teacher, knowing how to add someone to a Google Doc is a habit that you will likely need to familiarize yourself with. Our tutorial below will provide further instruction on this topic so that you can start sharing files directly from Google Drive.
How to Add Someone to a Google Doc
Our guide continues below with additional information on how to add someone to a Google Doc, including pictures of these steps. The interactions that exist between your Gmail account and your Google Docs files makes it very easy for you to share files with other people. Whether you prefer to do this by creating a link, or directly emailing someone an invitation to the file, then choice is up to you. Our tutorial below will show you how to invite someone to view your Google Docs by by sending them an email with the invitation. You can enter the email address or name yourself, and even include a note about the file with the email. You can read this Google Drive tutorial to learn more about signing into the service and using it to store files.
How to Send a Link for a Google Docs File By Email Through Google Drive (Guide with Pictures)
The steps in this article were performed in Google Chrome in Windows 7, but will also work in other Web browsers in Windows 7 or 10. Note that if you send someone a link to your Docs file in this manner you will be able to revoke their access later in the future, if you so choose.
Step 1: Open your Google Drive at and sign into your account if you aren’t signed in already.
Step 2: Select the Docs file to which you would like to invite someone.
Step 3: Click the Share “XXXX” button, where “XXXX” is replaced by the name of the Docs file.
Step 4: Type the email address of the desired recipient into the Enter names or email addresses field, add a note if you want to, then click the Send button.
Now that you know how to add someone to a Google Doc from Google Drive you will be able to quickly share files from your cloud storage with other people. The recipient will then get an email with a link to the file that they can click to open it in Google Docs. If you would rather simply generate a link that you can give people so that they can view your file, then this article can show you how to do that. Note, however, that when you create a link using that method, that anyone with the link can view the file.
Additional Sources
After receiving his Bachelor’s and Master’s degrees in Computer Science he spent several years working in IT management for small businesses. However, he now works full time writing content online and creating websites. His main writing topics include iPhones, Microsoft Office, Google Apps, Android, and Photoshop, but he has also written about many other tech topics as well. Read his full bio here.
You may opt out at any time. Read our Privacy Policy