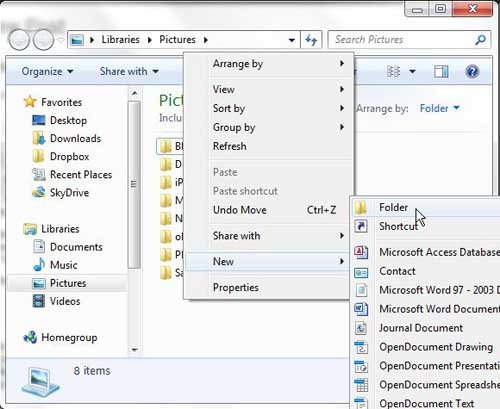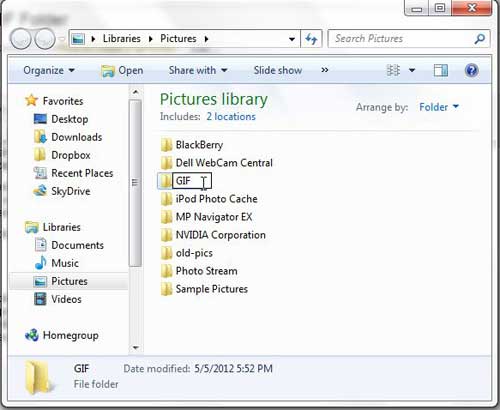How Do I Make a GIF Folder?
The first choice you need to make when determining how to create a GIF folder is where on your computer you want the folder to be located. If you want to stick with the default organizational method that is already on your computer, then you may want to consider making a GIF folder in the Pictures folder for your user profile. You can access this folder by clicking the Start button at the bottom-left corner of your computer screen, then clicking the Pictures folder in the column at the right side of the menu. If, however, you do not want to use this folder to store your GIF files, then you can choose any other location on your computer. Some other good choice might be the Downloads folder in your User folder, or the Documents folder associated with your user profile. You can find the Downloads folder in your User folder by clicking the Start button, then clicking your user name at the top-right corner of the Start menu. If you want to create a GIF folder in your Documents folder, simply click the Start button, then click the Documents option in the right column. Now that you have opened the folder in which you want to create your GIF folder, you can proceed with learning how to get a GIF folder on your computer. For the purposes of this example, I am creating the GIF folder inside my Pictures folder. Right-click anywhere inside the folder, click New, then click Folder.
This will create a new folder icon inside your selected folder, and you will see a cursor next to the icon, prompting you to type a name for the folder. To make things as simple as possible, I recommend simply naming the folder GIF, as I have done in the image below. Once you type the name for your folder, press the Enter key on your computer.
Your GIF folder is now created, and is a great place for you to save any GIF files that you might acquire and use for assorted reasons, such as if you want to make a GIF folder for Tumblr. Now might also be a good time to search your computer for any GIF files that you already have. You can do this by clicking the Start button, then clicking inside the search field at the bottom of the window. Type .gif into the search field, then wait for a few seconds while Windows 7 searches your hard drive. You can then right-click any of your search results, click Copy, and then paste the copied file into your GIF folder. After receiving his Bachelor’s and Master’s degrees in Computer Science he spent several years working in IT management for small businesses. However, he now works full time writing content online and creating websites. His main writing topics include iPhones, Microsoft Office, Google Apps, Android, and Photoshop, but he has also written about many other tech topics as well. Read his full bio here.
You may opt out at any time. Read our Privacy Policy