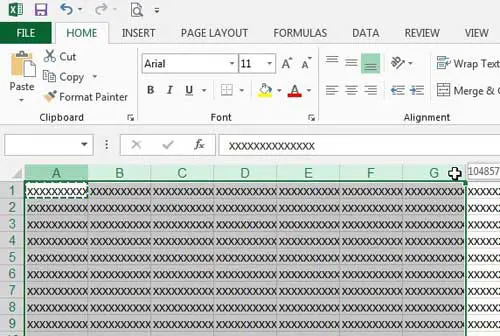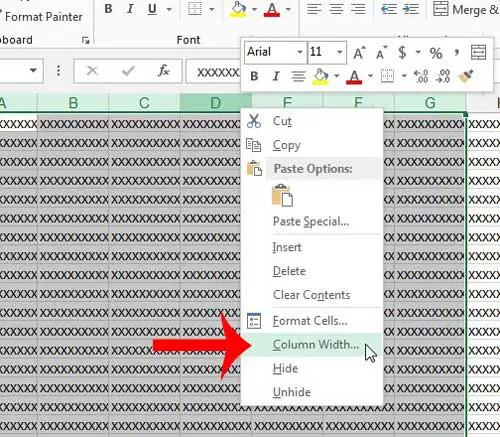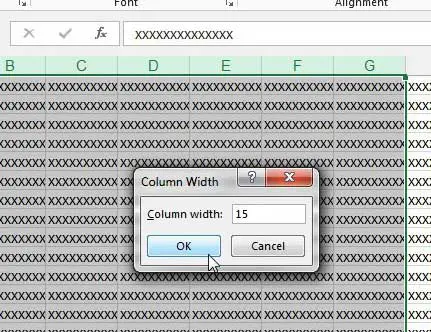How to Make Multiple Columns the Same Width in Excel 2013
Our article continues below with additional information on how to make all columns the same width in Excel, including pictures of these steps. Getting the size of your cells right is something that can be surprisingly tricky, depending on your needs. While you can approximate the column width or row height by dragging the borders or even autofit column widths by double-clicking one of those borders, you may want to select column widths to meet some specific requirements. There are many elements of a spreadsheet that you can modify to fit your needs. The settings to adjust will vary based on your situation, but eventually, you will want to adjust the width of a column so that you can read all of the data contained in the cells, or so that you can print the spreadsheet in a manner that is easier to understand. If you find yourself in a situation where you need to change the width of multiple columns, however, you can save yourself some time by changing them all at the same time. Our short guide below will show you how you can select multiple columns and change a setting so that all of the selected columns have the same width. You can also check out our tutorial on how to get a column total in Microsoft Excel if you are looking for an easier way to add values.
How to Make More Than One Column the Same Width in Excel 2013 (Guide with Pictures)
The steps below are going to show you how to select multiple columns in Microsoft Excel, then change the width of all of these columns so that they have the same width. This can be an effective way to make your data easier to read, or it can be helpful for changing the layout of a document so that it prints better. Supply:
Excel spreadsheet
Tools:
Microsoft Excel
You may find that you need to experiment with the column width until you find the appropriate size. You can always simply follow these steps again to make additional changes to the width until you achieve your desired results. Now that you know how to make all columns the same width in Excel you can continue reading below about more ways to use this tool.
Can I Also Change the Width of Multiple Rows in Excel?
Now that you know how to make a single adjustment to affect the width of multiple columns in one of your spreadsheets, you may be curious about how to adjust the height of multiple rows in Excel. Fortunately, the process is very similar. You simply need to click and drag to select multiple row numbers from the left side of the window, or you can use the Ctrl or Shift key method to select multiple rows that way. Once all of the rows are selected for which you wish to adjust the row height, you can right-click on one those rows, choose the Row Height option, then enter the desired height and click OK. Note that your spreadsheet row heights, as well as your columns widths, may change if the data that is entered into one of those cells is too large for the current cell size.
Additional Information on How to Change the Width of Multiple Columns in Excel
The steps above show you how to make a change to multiple column widths in a spreadsheet by selecting all of them at once, then making the change to one of the selected columns. This same principle applies to changes that you want to make to multiple rows, and it also applies to multiple worksheets inside an Excel workbook. You can select more than one worksheet at once by holding down the Ctrl key on your keyboard, then clicking each worksheet tab at the bottom of the screen that you wish to modify. The default column width for a new, blank Excel spreadsheet is going to be around 8.4 points, depending on your current font and font size settings. If you want to switch an existing column in a spreadsheet back to the standard size for that sheet, then you can scroll to the right and choose one of the column headers with no content inside of it, then right-click and choose Column Width. The value inside the standard Column Width box is what the width should be if you were to create a new spreadsheet. The unit of measurement is points when you are editing column sizes in Normal View in Excel. If you would prefer to use inches or centimeters then you can switch to Page Layout view. This is done by going to the View tab and clicking the Page Layout button in the Workbook Views section of the ribbon. If you right-click a column and select Column Width you will see that you can now define a column width in inches instead. This may be a more practical way to resize multiple columns if you have an idea of how wide you would like a single column to be. While you can always change column width whenever you need to it saves some time if you can get it correct the first time. Do you need to print your spreadsheet, but are having difficulty making it fit on one page? This article will show you how to set your spreadsheet so that it prints all of your columns on one sheet.
Additional Sources
To select all of the columns in your spreadsheet you can press Ctrl + A on your keyboard, right-click on a column heading, then choose Column Width. You can then type a value, which will be applied to all of the columns in the spreadsheet and give them the same column widths. Press the Ctrl + A keyboard shortcut to select the entire worksheet, but right-click on the row heading instead of the column header and choose Row Height. You can then type the value that you want to use for the height and click OK. All the selected rows should now have the same row height. The alternative in this situation is to use the Autofit Column Width option. You can use this by selecting the columns that you want to adjust, selecting the Home tab at the top of the window, clicking the Format button in the Cells group, then choosing the AutoFit Column Width option. Right-click on a sheet tab at the bottom of the window, then choose the Select All Sheets option. Click inside one of your worksheets, then press Ctrl + A to select everything. When all of your worksheets are selected, this same action will apply to all of those worksheets, meaning that you will have selected cells in all the tabs. Right-click on a column heading, then choose Column Width. Enter the required width into the window, then click OK. You can now navigate between all of the different sheet tabs in your workbook, and they should all now have the same column widths. You can do that by selecting the View tab at the top of the window, then clicking the Page Layout button in the Workbook Views group. Now if you right-click on a column heading and choose Column Width you will see that the measurement is being set in inches.
After receiving his Bachelor’s and Master’s degrees in Computer Science he spent several years working in IT management for small businesses. However, he now works full time writing content online and creating websites. His main writing topics include iPhones, Microsoft Office, Google Apps, Android, and Photoshop, but he has also written about many other tech topics as well. Read his full bio here.
You may opt out at any time. Read our Privacy Policy