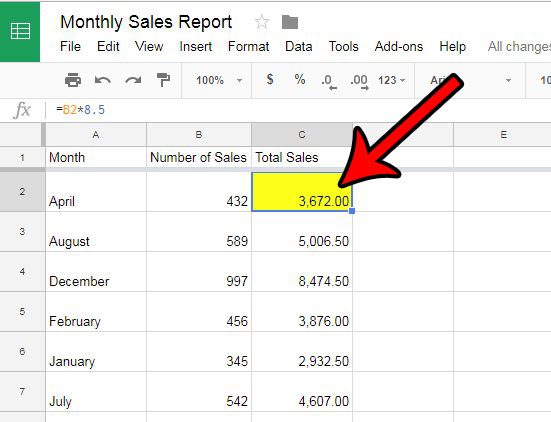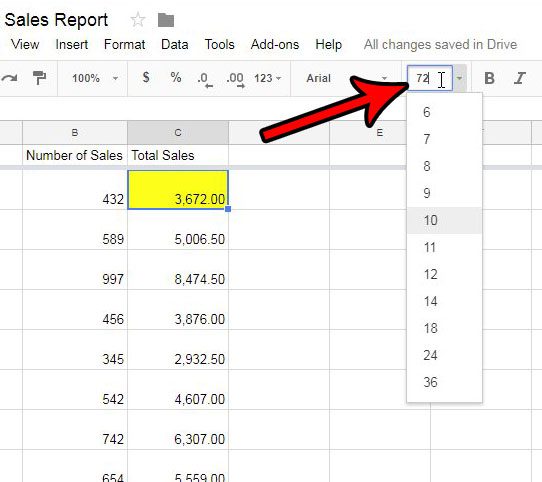How to Use Larger Font Sizes in Google Sheets
Our guide continues below with additional information on how to make font bigger on Google Sheets, including pictures of these steps. Google Sheets is an excellent alternative to Microsoft Excel for many users. Most of the features that are commonly used in Excel are available in Sheets, and the ability to access your files and edit them directly from your Web browser is incredibly convenient. But the programs are not identical, and you may have noticed some differences, some of which might be problematic for the way you make and edit spreadsheets. For example, the largest listed font size in Excel is 72 pt, which the largest listed font size in Google Sheets is 36. However, like in Microsoft Office, it is possible to use larger font sizes by entering them manually. Our tutorial below will show you how to use larger font sizes in Google Sheets. Wondering how to use the little numbers above or below your text in documents? Find out how to do subscript in Google Docs.
How to Go Bigger than 36 pt in Google Sheets (Guide with Pictures)
The steps in this article were performed in Google Chrome, but should work in other desktop Web browsers as well. The result of completing these steps will be a cell (or cells) with a font size larger than the 36 pt maximum that is listed in the font size dropdown menu.
Step 1: Go to your Google Drive at https://drive.google.com/drive/my-drive and open the spreadsheet file in which you would like to use a font size larger than 36 pt.
Step 2: Select the cell (or cells) of which you would like to change the font size.
Step 3: Click the Font size button in the toolbar above the spreadsheet, delete the current value, then enter the font size that you want to use.
Note that the largest font size you can use is 400. Now that you know how to make font bigger on Google Sheets you will be able to apply this change to other spreadsheets that you make or edit which have text that is small or difficult to read. Do you need to send a spreadsheet to someone, but you need it to be in the PDF file format? Learn how to save as a PDF from Google Sheets so that you can create the types of files that you need.
Additional Sources
After receiving his Bachelor’s and Master’s degrees in Computer Science he spent several years working in IT management for small businesses. However, he now works full time writing content online and creating websites. His main writing topics include iPhones, Microsoft Office, Google Apps, Android, and Photoshop, but he has also written about many other tech topics as well. Read his full bio here.
You may opt out at any time. Read our Privacy Policy