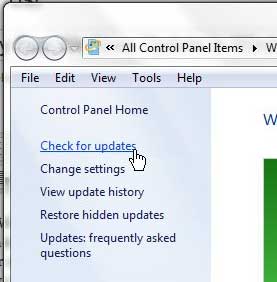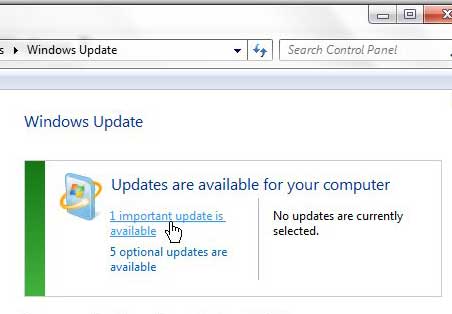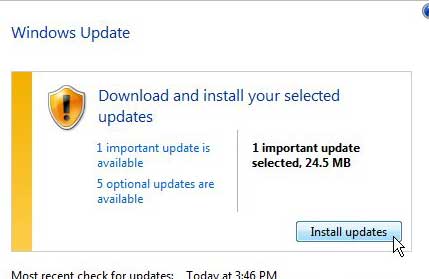typically it will install these updates at convenient times, but there might be something in the update that you want now, or they may be something wrong with your computer that you are hoping an update will fix. Our tutorial below will show you how to install updates automatically if you don’t want to wait until Windows decides to do it on its own.
How to Force Windows 7 To Check for Updates
Our guide continues below with additional information on how to manually run Windows Update in Windows 7, including pictures of these steps. Updating your Windows 7 computer is an unfortunate task that you have to complete periodically. Some people choose to prevent this annoyance by disabling updates entirely, but this can lead to problems down the road. Many Windows 7 updates are meant to fix security vulnerabilities and problems with the operating system, so the inconvenience of needing to wait for the updates to download and install is outweighed by their potential benefit. But if you have some free time and do not want to wait for your automatic updates to occur, you can choose to manually run Windows Update in Windows 7. Related Topic: Our guide on how to make Windows open a link in a different browser can show you a way to customize the links you have on your desktop.
How to Check for Available Updates in Windows 7 (Guide with Pictures)
When you first set up Windows 7 on your computer, you chose how you wanted the operating system to handle updates. Many people choose the recommended setting, which is for Windows 7 to periodically check for updates and automatically install them. But these updates seem to occur at the most inopportune times so, if you have some spare time and want to choose to install some updates, then you can force Windows to check online and download and install anything that it finds. The tutorial outlined below is going to take advantage of the fact that you can launch programs and menus from the Windows 7 search field. To learn more about this awesome feature, you can read this article.
Step 1: Click the Start button at the bottom-left corner of the screen to open the Start menu.
Step 2: Type “Windows Update” into the search field at the bottom of the menu, then press Enter on your keyboard.
Step 3: Click the Check for updates link at the left side of the window.
If you notice the Change settings link underneath this link, you can use that to modify the settings for Windows Update. If you are unhappy with your current update settings, this is a good place to look to alter that behavior.
Step 4: Click each of the links under the Updates are available for your computer section at the center of the window.
You should typically install the updates that are classified as “important,” while “optional” updates can be installed based on your own preferences.
Step 5: Check the box to the left of each update that you want to install, then click the OK button at the bottom of the window.
Step 6: Click the Install Updates button at the center of the window, then wait for the updates to be installed.
If prompted, restart your computer once the installation has been completed to finish the update process. Now that you know how to make Windows 7 check for updates manually you won’t need to wait to install an update if you are waiting for a feature or a bug fix. Is your old laptop becoming sluggish and difficult to use, even after you have installed all of your updates? It might be time to upgrade to something new. Fortunately, there are a number of new laptops that feature excellent components at affordable prices. Click here to see one of our favorite laptops that will fit into almost any budget. After receiving his Bachelor’s and Master’s degrees in Computer Science he spent several years working in IT management for small businesses. However, he now works full time writing content online and creating websites. His main writing topics include iPhones, Microsoft Office, Google Apps, Android, and Photoshop, but he has also written about many other tech topics as well. Read his full bio here.
You may opt out at any time. Read our Privacy Policy