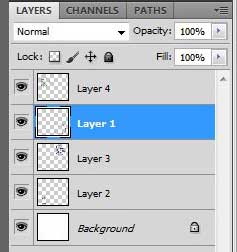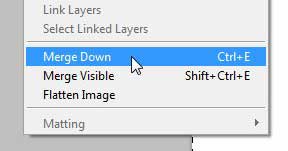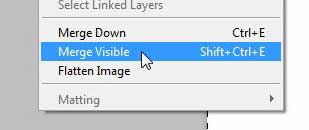However, sometimes you want to apply the same effect to a bunch of different elements of your image, and doing so for each individual layer, particularly if you have a lot of layers, can be very tedious. You can solve this problem by merging your layers in Photoshop CS5.
How to Combine Layers in Photoshop – Quick Summary
For further information, including images, continue to the section below.
Combine Layers in Photoshop CS5
The first thing to understand when you merge layers in Photoshop CS5 is that it cannot be undone, and your merged layers will take on the properties of an image. This means that if you merge a text layer with another layer, you will no longer be able to edit that text with the options on the Character panel. Once you understand this potential downfall, then you are ready to correctly sort your layers for a merge. Open the Photoshop image containing the layers that you wish to merge. If, for some reason, you have hidden the Layers panel, press the F7 key on your keyboard to show it. Organize your layers so that they are going to merge correctly. This means sorting the layers so that the two layers you want to merge together are on top of one another in the Layers panel. For example, if I want to merge layer 4 and layer 1 in the image below, then I need to position them so that layer 4 is directly above layer 1, or layer 1 is directly above layer 4. (If your image has a lot of layers, then you may want to rename them so they are easier to identify.) The command that you are going to use is actually called Merge down, and the wording can help you to visualize what you need to do. Click the top layer of the two layers that you are going to merge. You can confirm that the correct layer is selected because it will be highlighted in blue in the Layers panel. Click the Layer tab at the top of the window, then click the Merge down option at the bottom of the menu. You can also press Ctrl + E on your keyboard if you would prefer to use a keyboard shortcut. If you want to merge more than one layer, but not all of them, then you can hold down the Ctrl key on your keyboard and click each of the layers that you want to merge, then use one of the Merge Layers options described in the section above.
How to Merge All of Your Layers in Photoshop CS5 at Once
The other option for merging layers in Photoshop CS5 is to merge all of your layers at once. If you elect to use this option, then it does not matter what order your stuff is in on the Layers menu, as Photoshop is just going to turn everything on your screen into one layer. It also means that anything that is hidden under other layers is not going to be visible or accessible after you merge everything. Once you understand this, you can proceed with merging all of your Photoshop layers. Click the Layer tab at the top of the window, then click the Merge visible option at the bottom of the menu. In both cases you can use Ctrl + Z to undo a merge if you do not like the effect that it had on your image, or if you change your mind. After receiving his Bachelor’s and Master’s degrees in Computer Science he spent several years working in IT management for small businesses. However, he now works full time writing content online and creating websites. His main writing topics include iPhones, Microsoft Office, Google Apps, Android, and Photoshop, but he has also written about many other tech topics as well. Read his full bio here.
You may opt out at any time. Read our Privacy Policy