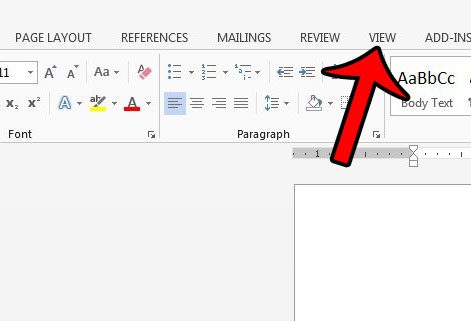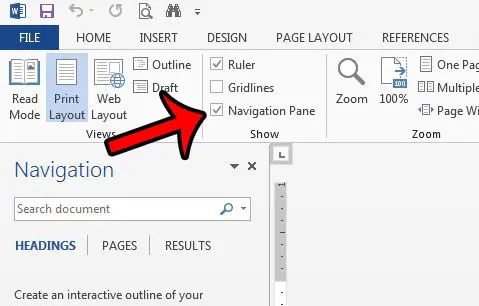So if you want to use the Navigation Pane for your document, but it is currently hidden, then you can follow the steps below to open it and display it at the left side of the Word window. Some of the features in Microsoft Word are tough to find or confusing. Our Microsoft Word Read Aloud change voice article can tell you about one of these features and some of its options.
Show the Navigation Pane in Word 2013
The steps in this article will open the Navigation Pane at the left side of the window in Word 2013. You can use similar steps to open the navigation pane in word 2010. If you find later that you do not like using the Navigation Pane, then you can click the x at the top right corner of the pane, or you can follow the same steps below to remove the check mark from the box instead of add it. The Navigation Pane should now be open at the left side of the window. You can enter search terms into the Search field, or you can click the Headings, Pages or Results options for ways to navigate through your document. Note that the visibility of the Navigation Pane is something that is remembered in the Word application, so if you open the Navigation Pane in one document, and don’t closeit, then it will be open and visible for the next document that you open in Word 2013. Microsoft Word 2013 has a lot of great grammar and spelling tools that can help fix problems in your document. For instance, learn how to check for passive voice in Word 2013 and find instance where you have written in the passive voice so that you can fix them. After receiving his Bachelor’s and Master’s degrees in Computer Science he spent several years working in IT management for small businesses. However, he now works full time writing content online and creating websites. His main writing topics include iPhones, Microsoft Office, Google Apps, Android, and Photoshop, but he has also written about many other tech topics as well. Read his full bio here.