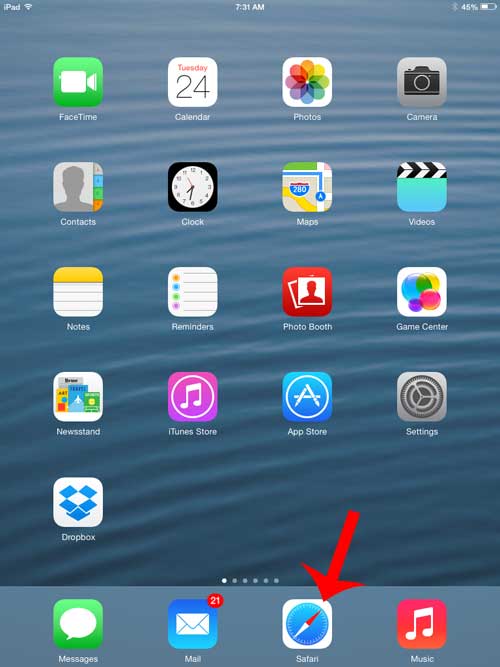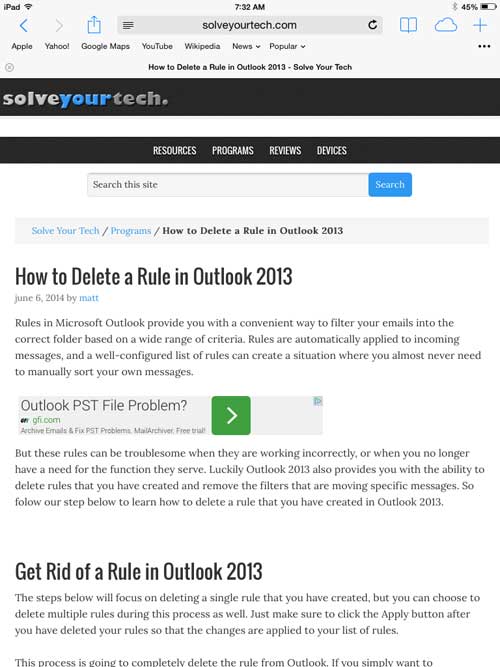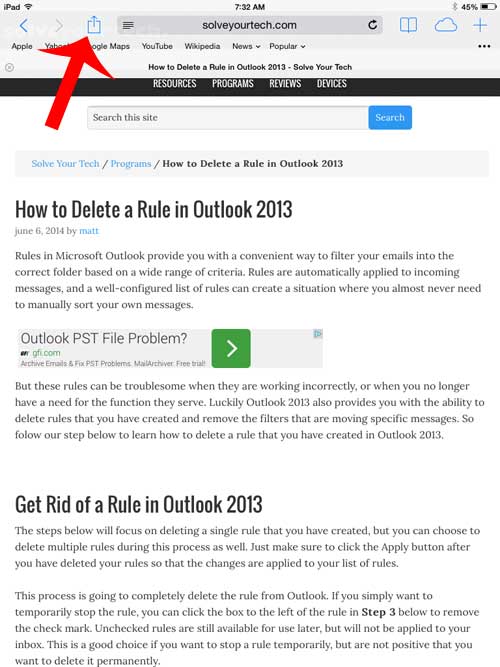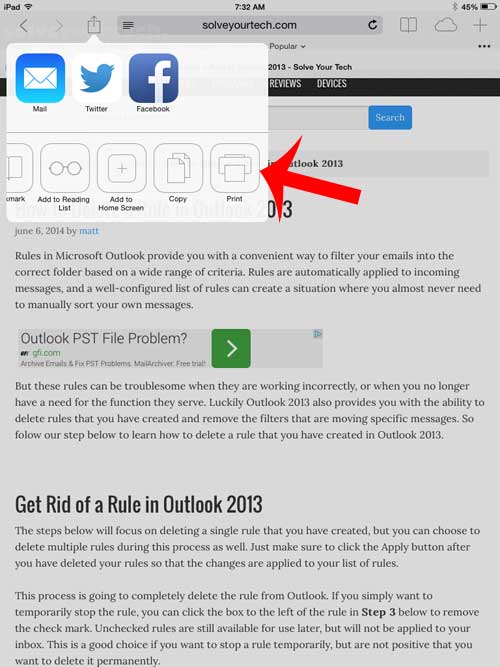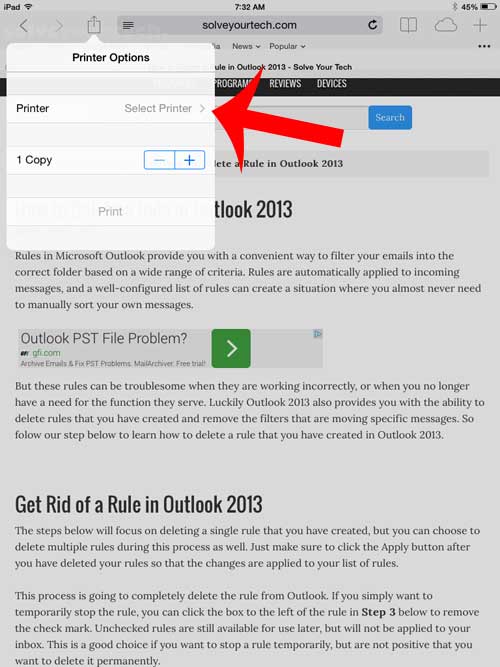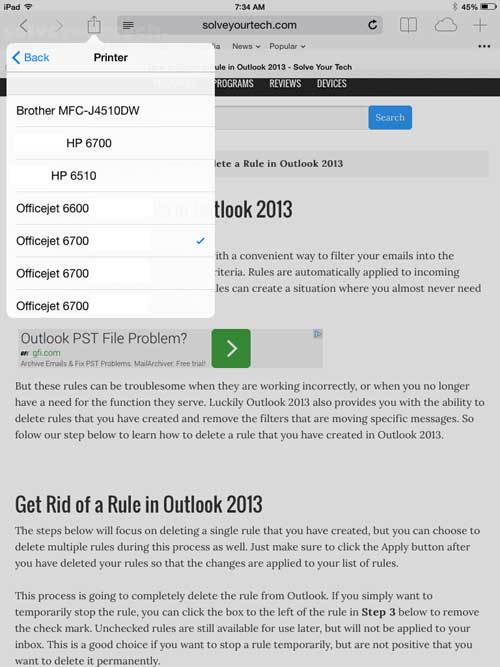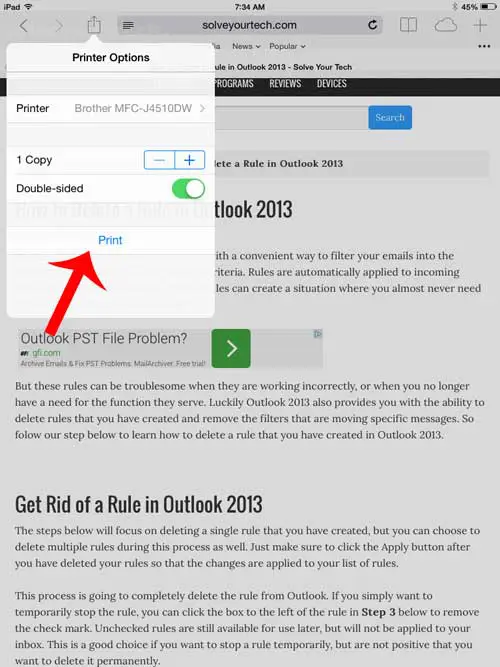But situations still arise where you might need a physical copy of a document, and you may not want to or be able to print from your computer. Our tutorial below will show you how to use the Safari web browser on your iPad to print to a compatible printer on your network. Setting up a printer on a Windows or Mac computer can sometimes be a hassle, but learning how to print a Web page on an iPad is a much smoother process. The iPad takes advantage of a feature called AirPrint that allows it to print to an AirPrint-compatible printer with a minimal amount of preparation. AirPrint is a common feature on most newer wireless printers, and you do not even need to install a print driver on your iPad to use it. Your iPad and AirPrint printer simply need to both be turned on and connected to the same wireless network and you will be able to print items from your iPad, such as a Web page. You can read our iPhone printer guide for more information on printing from Apple devices.
Printing From Safari on an iPad (Guide with Pictures)
This tutorial will teach you how to print a Web page to your AirPrint printer, directly from the iPad’s Safari Web browser. You do not need to do anything to configure your iPad to use AirPrint. Your iPad and your AirPrint-compatible printer simply need to be on the same wireless network. You can learn more about AirPrint here. The steps in this article were written on an iPad 2 using iOS 7. Your screen and the exact instructions may be slightly different if you are using a different version of iOS.
Step 1: Confirm that your iPad and your AirPrint printer are connected to the same wireless network, and that the printer is turned on.
Step 2: Open the Safari browser on your iPad.
Step 2: Browse to the Web page that you want to print.
Step 3: Touch the Share icon at the top-left of the screen.
It is the icon that looks like a rectangle with an arrow pointing up.
Step 4: Touch the Print button.
Step 5: Touch the Printer button.
Step 6: Select your AirPrint printer from the list on this screen.
Note that if you do not see your printer on this list, then the printer may not be AirPrint compatible, or it may not be connected to the same wireless network as your iPad. You can consult this list to see if your printer is compatible with AirPrint.
Step 7: Touch the Print button.
Are you looking for an AirPrint printer? Read our review of a popular Epson model to see if it is the right solution for you.
Summary – How to Print Webpage on iPad
Now that you know how to print a Web page from your iPad you will be able to print pages that you need later without needing to open that page up on your laptop or desktop computer. After receiving his Bachelor’s and Master’s degrees in Computer Science he spent several years working in IT management for small businesses. However, he now works full time writing content online and creating websites. His main writing topics include iPhones, Microsoft Office, Google Apps, Android, and Photoshop, but he has also written about many other tech topics as well. Read his full bio here.
You may opt out at any time. Read our Privacy Policy