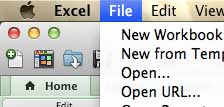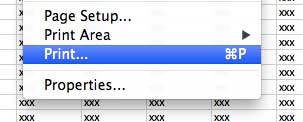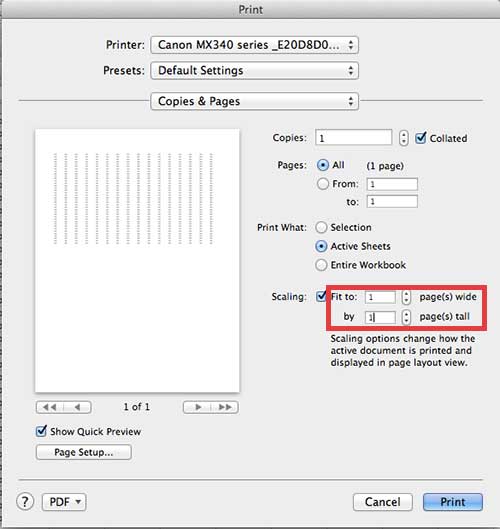Fit a Spreadsheet to One Page in Excel 2011
While we are going to focus on fitting a spreadsheet on only one page in Excel 2011, you can also follow this same procedure to customize the number of pages that print out. For example, you could configure an Excel worksheet to print all of the columns on one page, but spread out the rows on additional pages. This is likely a better solution if you are going to be printing a large spreadsheet with a high number of rows. Step 1: Open the spreadsheet in Excel 2011. Step 2: Click File at the top of the screen.
Step 3: Click Print at the bottom of the menu.
Step 4: Check the box to the right of Scaling.
Step 5: Enter a 1 into the fields to the right of Fit to: and by.
Step 6: Click the Print button at the bottom of the menu. Note that this can result in some very small text if you are fitting a large spreadsheet to one page. We have previously written about how to print a spreadsheet on just one page in Excel 2010 as well. Read here to learn how. After receiving his Bachelor’s and Master’s degrees in Computer Science he spent several years working in IT management for small businesses. However, he now works full time writing content online and creating websites. His main writing topics include iPhones, Microsoft Office, Google Apps, Android, and Photoshop, but he has also written about many other tech topics as well. Read his full bio here.
You may opt out at any time. Read our Privacy Policy