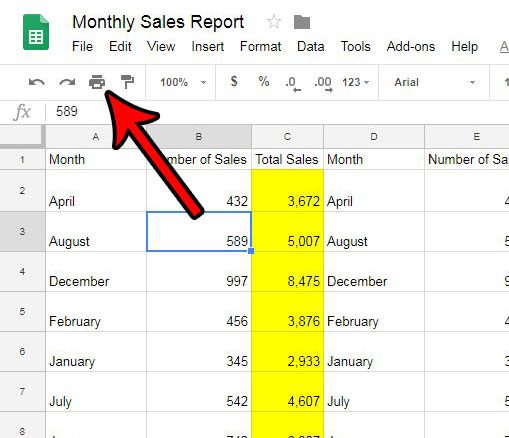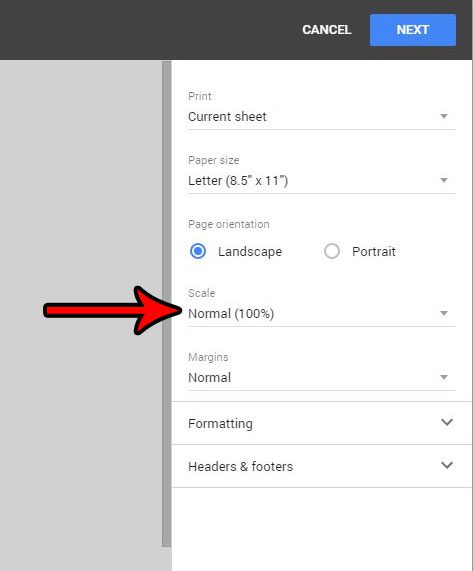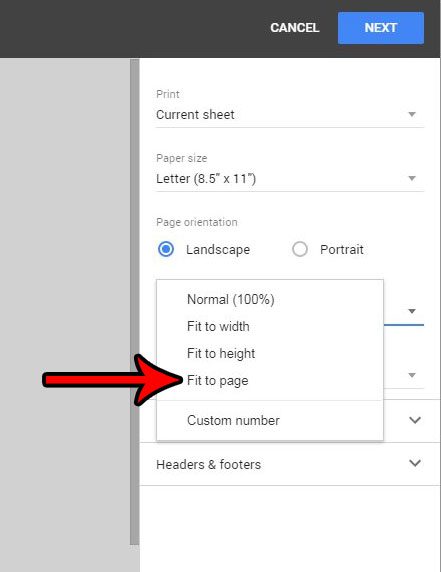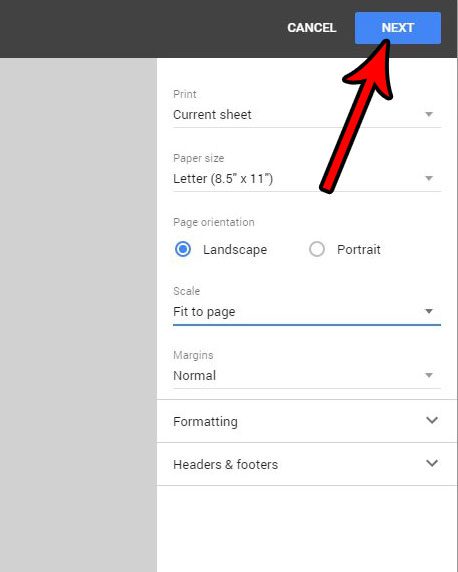Printing a spreadsheet can be frustrating. You spend a lot of time editing your data and getting the information that you want into the right cells, only to click the Print button and wind up with a mess. While Google Sheets does a lot of things right when it comes to printing spreadsheets, you might still find that you need to make adjustments to create the desired finished product. One thing that you may wish to do is fit your entire spreadsheet on one page. Simplifying data in this manner can make it much easier for your audience to absorb the data. Our tutorial below will show you where to find the print setting in Google Sheets that lets you automatically fit all of your data on one piece of paper when you print it. Need a PDF or Excel file of your Sheets data? Our download Google spreadsheet article will show you how to make one.
How to Print Google Sheets on One Page
Our article continues below with additional information and pictures of these steps.
How to Fit an Entire Spreadsheet on One Page in Google Sheets (Guide with Pictures)
The steps in this article were performed in the desktop version of Google Chrome, but also work in Firefox and other desktop Web browsers. This guide will focus specifically on making your entire spreadsheet fit on one page when printed in Google Sheets. However, you can also elect to fit the page to the width of the sheet or fit it to the height of the sheet if it’s making your data too small. You can check out our add PDF to Google Drive instructions to find out about uploading other types of files to Google drive.
Step 1: Sign into Google Drive and open the Sheets file that you want to print on one page.
Step 2: Click the Print button in the toolbar above the spreadsheet.
Alternatively you could click the File tab, then click Print.
Step 3: Click the dropdown menu under Scale at the right side of the window.
Step 4: Choose the Fit to page option.
If you only want to fit all of the columns on one page, then choose the Fit to width option. If you want to fit all of your rows on one page, choose the Fit to height option.
Step 5: Select the Next button at the top-right of the window, then complete the print job.
Making other adjustments on the Print menu can help to improve the way that your spreadsheet prints, particularly if it’s a large spreadsheet. For example, you might want to consider changing the orientation, or adjusting the margins. You can click here for information on changing page orientation in Google Docs as well. While Google Sheets will allow you to print almost any spreadsheet on one page, it just isn’t always practical for very large spreadsheets. If that’s the case with your spreadsheet that you might want to consider hiding columns or rows that you don’t need. Do your Google Sheets printouts often get mixed up, making it difficult to tell which sheet is which? Find out how to include the document title at the top of your printed pages and make your spreadsheets easier to identify when you are looking at them on paper.
See also
How to merge cells in Google SheetsHow to wrap text in Google SheetsHow to alphabetize in Google SheetsHow to subtract in Google SheetsHow to change row height in Google Sheets
After receiving his Bachelor’s and Master’s degrees in Computer Science he spent several years working in IT management for small businesses. However, he now works full time writing content online and creating websites. His main writing topics include iPhones, Microsoft Office, Google Apps, Android, and Photoshop, but he has also written about many other tech topics as well. Read his full bio here.
You may opt out at any time. Read our Privacy Policy